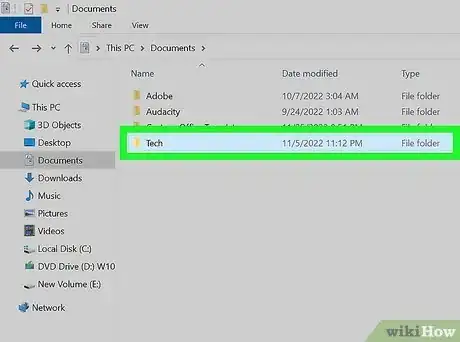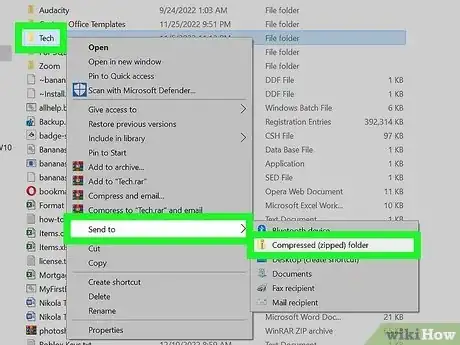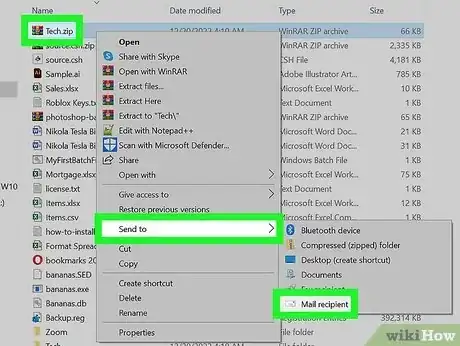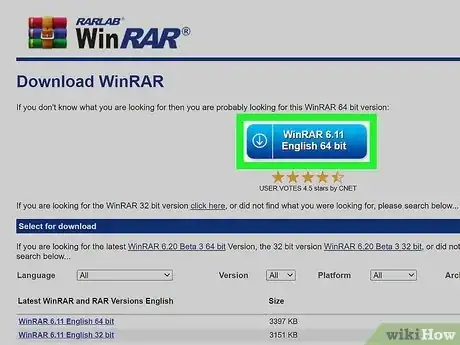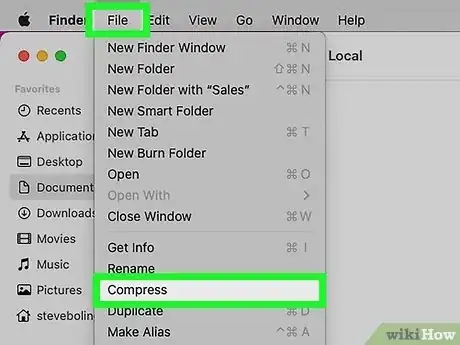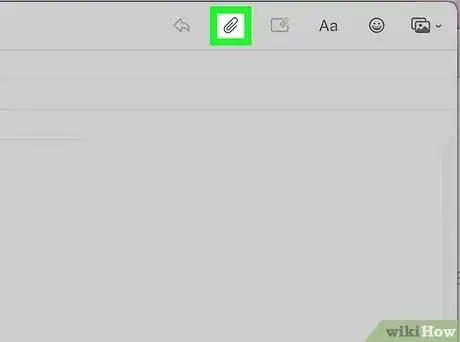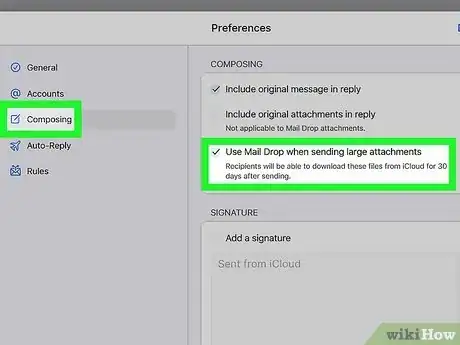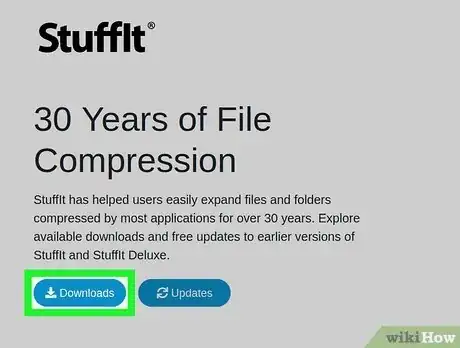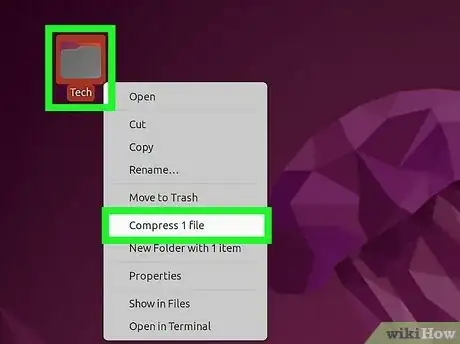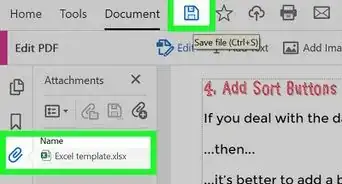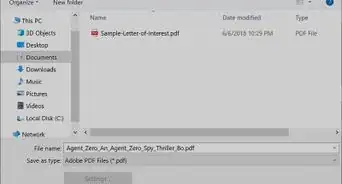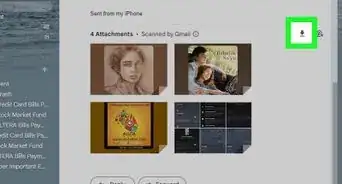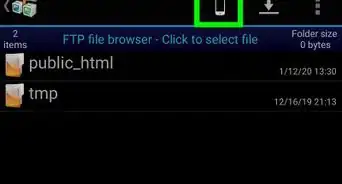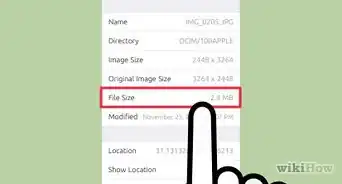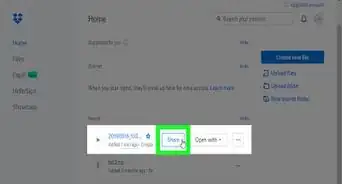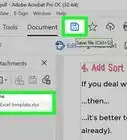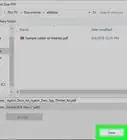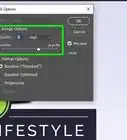This article was co-authored by Luigi Oppido. Luigi Oppido is the Owner and Operator of Pleasure Point Computers in Santa Cruz, California. Luigi has over 25 years of experience in general computer repair, data recovery, virus removal, and upgrades. He is also the host of the Computer Man Show! broadcasted on KSQD covering central California for over two years.
There are 7 references cited in this article, which can be found at the bottom of the page.
This article has been viewed 469,321 times.
Most email clients don't allow you to attach a normal folder, but there's an easy workaround. Compressing the folder will turn it into single file, as well as shrink it to avoid maximum attachment size limits. Check out the instructions below for your operating system.
Steps
Windows 10, 8, 7, Vista, or XP
-
1Locate the folder you'd like to attach. If there are multiple folders you wish to send, move them all to the same location. Hold down Shift and click on each one to select them all at once.
- Alternatively, just create a new folder, place all the files to attach inside it, and compress that folder.
-
2Compress the folder. Right-click the folder. Select Send To → Compressed File from the drop-down menu.[1] [2] This shrinks the files down to a more manageable size, and combines them into one compressed folder, called an "archive."[3]
- Windows 8 and 10 have a second option as well, aimed at touchscreen users. Select the file, tap the Share tab in the top menu, then tap Zip in the top menu.
- Some versions of Windows XP may not have this option. If you don't see it, right-click a blank area in any folder and select New → Compressed (zipped) Folder. Type in a name and press ↵ Enter, then drag your files into this compressed folder.[4]
Advertisement -
3Attach the compressed folder to your email. Open your email program or visit your broswer-based email service. Click Attach (or the paper clip icon) and select the compressed folder as though it were a normal file. Wait for it to upload, then send the email as usual.
- In Windows 10, you can right-click the file and select Send to → Mail Recipient instead.
- The recipient of the email first clicks the attachment to download the compressed folder. To edit the files (and sometimes just to view them), he must extract (uncompress) the file. This is usually as simple as double-clicking them, or right-clicking them and selecting "extract" or "uncompress."
-
4Troubleshoot email errors. Almost all email services have a limit to the size of file you can send. If you get an error message and the email fails to send, you have several options:
- Upload the files to a free cloud storage service.
- Separate the contents of the folder and attach them (compressed) to separate emails.
- Download WinRAR and use it to break up large files into smaller chunks. Attach each chunk separately, to multiple emails if necessary.
macOS
-
1Compress the folder you plan to attach. Select the folder and click File → Compress from the top menu.
- Alternatively, select the folder with control-click, right-click, or a two-finger touchpad click. This opens a drop-down menu that includes Compress.[5]
-
2Attach the compressed folder to your email. Use the attach function as you would for any file, then select the compressed folder.
- Some users report a bug in the Mail app that selects the folder that contains the one you select. If this happens, switch the folder to "list view" and try again.[6]
-
3Troubleshoot. If the compressed folder is still too large for your email client, you can try one of these workarounds:
- If you're using iCloud Mail, click the gear icon in the sidebar, then Preferences. Under Composing, select "Use Mail Drop when sending large attachments." Now you can attach files up to 5 GB, although the download link will only remain for 30 days.[7]
- Separate the contents of the folder and send the files in several emails.
- Upload the files to a free cloud storage service.
Other Operating Systems
-
1Download software for out of date operating systems. If you are running Windows 2000 or earlier, you'll need to download compression software such as WinZip to compress your folder. Similarly, users of Mac OS 9 may need to download StuffIt Expander.
-
2Find specific instructions for your Linux distribution. Most Linux distributions include a built-in ability to compress files. For example, in Ubuntu, right click on the folder and choose "Compress..." from the context menu. You will be asked to choose a name and location for the resulting archive. Attach that archive to your email.
Expert Q&A
-
QuestionHow do I share a folder?
 Luigi OppidoLuigi Oppido is the Owner and Operator of Pleasure Point Computers in Santa Cruz, California. Luigi has over 25 years of experience in general computer repair, data recovery, virus removal, and upgrades. He is also the host of the Computer Man Show! broadcasted on KSQD covering central California for over two years.
Luigi OppidoLuigi Oppido is the Owner and Operator of Pleasure Point Computers in Santa Cruz, California. Luigi has over 25 years of experience in general computer repair, data recovery, virus removal, and upgrades. He is also the host of the Computer Man Show! broadcasted on KSQD covering central California for over two years.
Computer & Tech Specialist Upload it to a server like Google Drive, Dropbox, or your own personal server. Then, email the person the link. That way, you can see if they make any changes to it, and you can revoke access if you need to.
Upload it to a server like Google Drive, Dropbox, or your own personal server. Then, email the person the link. That way, you can see if they make any changes to it, and you can revoke access if you need to. -
QuestionHow do I rename a folder?
 Community AnswerRight-click on the folder. A dialogue box will appear. Click on "rename." Type the name you want.
Community AnswerRight-click on the folder. A dialogue box will appear. Click on "rename." Type the name you want.
Warnings
- If you add encrypted files to a compressed folder, they may be unencrypted when extracted. If you need to protect sensitive information, do not compress encrypted files.⧼thumbs_response⧽
Things You'll Need
- Computer
- Compression software
References
- ↑ http://windows.microsoft.com/en-us/windows/compress-uncompress-files-zip-files
- ↑ http://www.laptopmag.com/articles/how-to-zip-files-windows-10
- ↑ Luigi Oppido. Computer & Tech Specialist. Expert Interview. 24 February 2021.
- ↑ https://support.microsoft.com/en-us/kb/306531
- ↑ Luigi Oppido. Computer & Tech Specialist. Expert Interview. 24 February 2021.
- ↑ https://discussions.apple.com/thread/4044105
- ↑ https://support.apple.com/kb/PH2629?viewlocale=en_US&locale=en_US
- ↑ https://support.office.com/en-us/article/Attach-a-file-or-a-folder-to-a-message-85a48a84-cb5a-46a8-b33b-79c0b0995aee