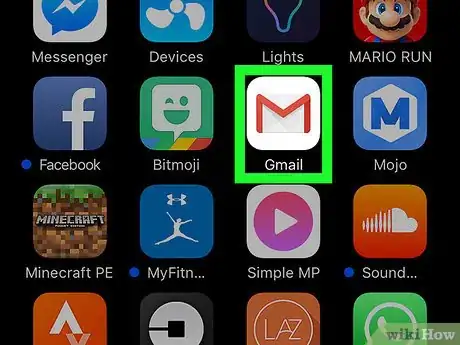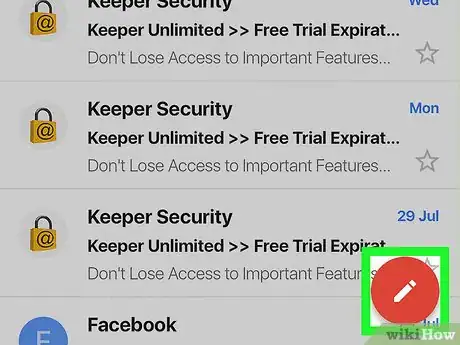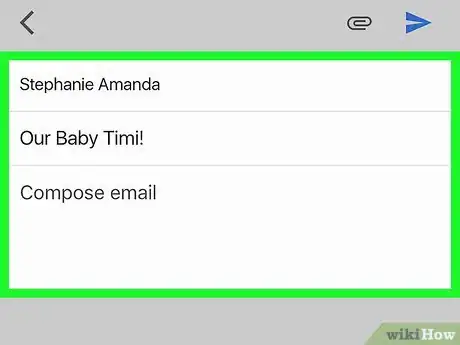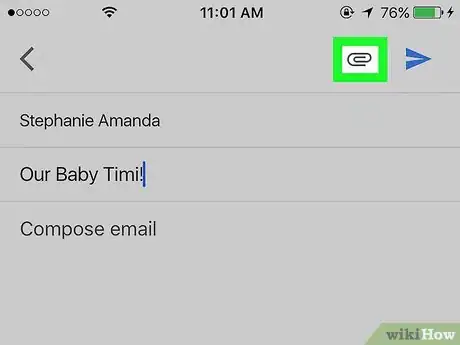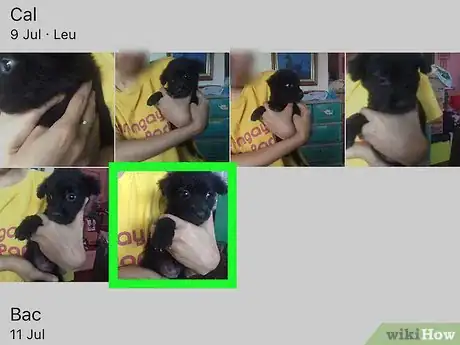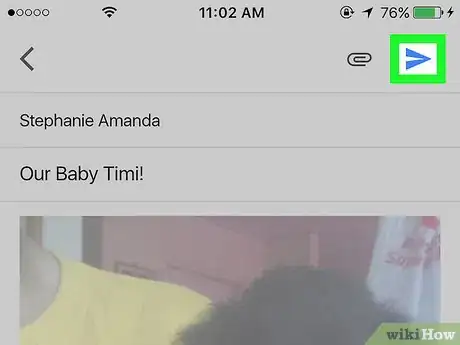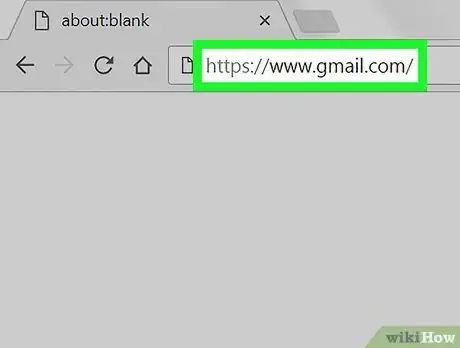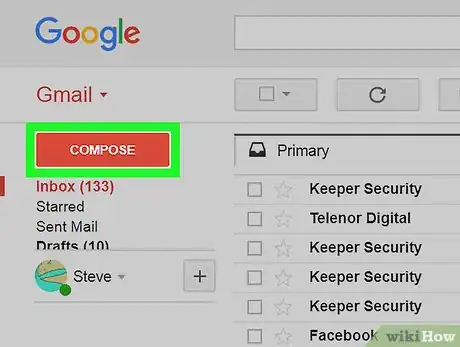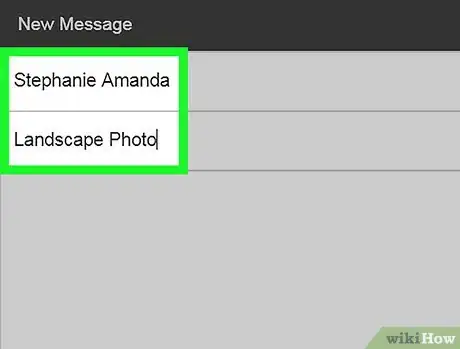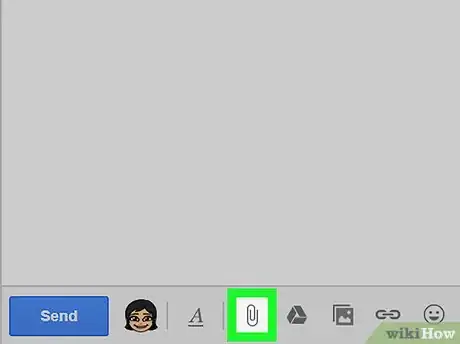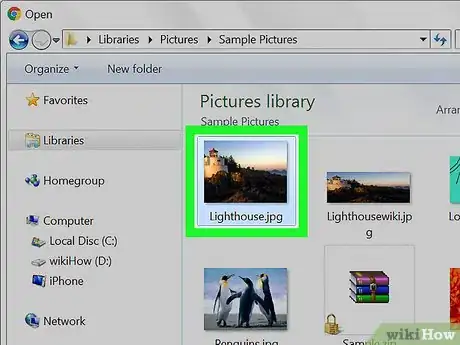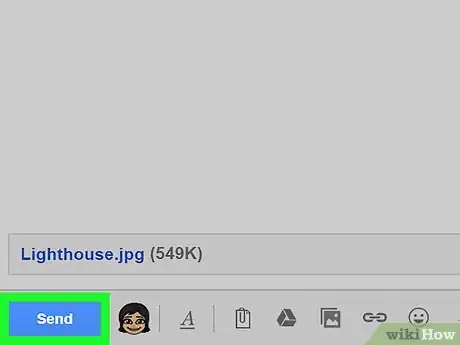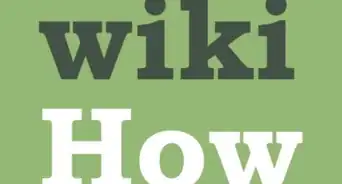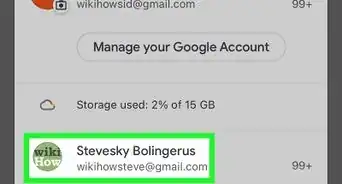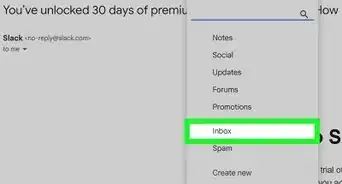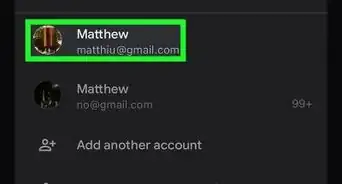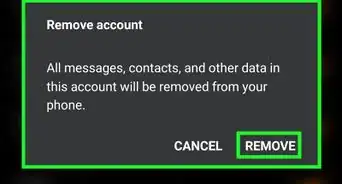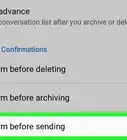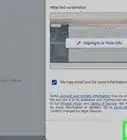X
This article was co-authored by wikiHow staff writer, Jack Lloyd. Jack Lloyd is a Technology Writer and Editor for wikiHow. He has over two years of experience writing and editing technology-related articles. He is technology enthusiast and an English teacher.
This article has been viewed 230,918 times.
Learn more...
This wikiHow teaches you how to add photos to an email in Gmail. You can do this both in the Gmail mobile app and on the desktop site. Keep in mind that Gmail allows for a maximum of 25 megabytes' worth of attachments per email.
Steps
Method 1
Method 1 of 2:
On Mobile
-
1Open Gmail. Tap the Gmail app, which is white with a red "M" on it, to open Gmail. If you're already logged in on your phone or tablet, Gmail will open to your inbox.
- If you aren't logged in, enter your Gmail email address and password to continue.
-
2Tap the pencil icon. You'll see this in the lower-right side of the screen. Doing so opens the New Message window.Advertisement
-
3Compose your email's text. Enter your recipient's email address in the "To" field, add a subject in the "Subject" field (optional), and type in your email's body text in the "Compose email" field.
-
4Tap the paperclip icon. It's in the upper-right corner of the screen.
-
5Select a photo to upload. Tap a photo from one of the albums at the bottom of the screen. You can also tap and hold a photo to select it and then tap more photos to select them as well.
- If you're adding multiple photos at once, tap INSERT in the top-right corner of the screen before continuing.
-
6Tap the "Send" arrow. It's the paper plane-shaped icon in the top-right corner of the screen. This will send your email, photos and all, to your recipient.
Advertisement
Method 2
Method 2 of 2:
On Desktop
-
1Open Gmail. Go to https://www.gmail.com/ in your preferred web browser. This will open your Gmail inbox if you're already logged into Gmail on your computer.
- If you aren't logged in, click Sign In and enter your email address and password.
-
2Click COMPOSE. This button is on the left side of the inbox, just below the "Gmail" heading. A blank email form will appear on the right side of the inbox.
-
3Compose your email's text. Enter your recipient's email address in the "To" field, add a subject in the "Subject" field (optional), and type in your email's body text in the blank field below the "Subject" area.
-
4Click the paperclip icon. It's at the bottom of the "New Message" window. This will bring up a window from which you can add files that are on your computer.
- If you would prefer to attach a photo from Google Drive, instead click the triangular Google Drive icon.
-
5Select a photo to upload. Go to the location on your computer where the photo is stored, then double-click it.
- To upload multiple photos, hold down the Control key and click each photo you want to upload, then click Open.
-
6Click Send. It's in the bottom-left corner of the New Message window. This will send your email--and the attached photos--to your recipient.
Advertisement
Community Q&A
-
QuestionHow do I add a picture from the My Pictures folder with Gmail? When I click Attach Photo, the only pictures to show up are not from My Pictures documents. What can I do?
 Community AnswerClick the "Upload" tab toward the top of the screen. This will allow you to either drag-and-drop a picture, or click the Upload button to navigate to the My Pictures folder.
Community AnswerClick the "Upload" tab toward the top of the screen. This will allow you to either drag-and-drop a picture, or click the Upload button to navigate to the My Pictures folder. -
QuestionHow do I insert pictures in the body of the email instead of attaching them?
 Community AnswerAfter you have composed your message in the "New Message" pop-up window, go to the bottom-most bar of the window. There will be 6 icons on the right of the "Send" button. Click on the 4th icon — the image icon. An "Insert Photo" dialogue box will open up, allowing you to select the picture(s) of your choice. On the bottom right of the box, make sure the "Insert images" option is set to "Inline" not "As attachment." Then, once you have selected the picture(s), click on the "Insert" button at the bottom left of the dialogue box.
Community AnswerAfter you have composed your message in the "New Message" pop-up window, go to the bottom-most bar of the window. There will be 6 icons on the right of the "Send" button. Click on the 4th icon — the image icon. An "Insert Photo" dialogue box will open up, allowing you to select the picture(s) of your choice. On the bottom right of the box, make sure the "Insert images" option is set to "Inline" not "As attachment." Then, once you have selected the picture(s), click on the "Insert" button at the bottom left of the dialogue box. -
QuestionWhat if I've pressed "Compose," but there is no paperclip icon?
 Community AnswerYou can copy and paste a photo by left clicking the image, selecting "Copy," then going to Gmail and left clicking the spot in which you would like to place it, then hitting "Paste."
Community AnswerYou can copy and paste a photo by left clicking the image, selecting "Copy," then going to Gmail and left clicking the spot in which you would like to place it, then hitting "Paste."
Advertisement
Warnings
Advertisement
About This Article
Article SummaryX
1. Open Gmail.
2. Tap the pencil icon.
3. Add a recipient.
4. Tap the paperclip icon.
5. Select photos to send.
6. Tap the Send arrow.
Did this summary help you?
Advertisement