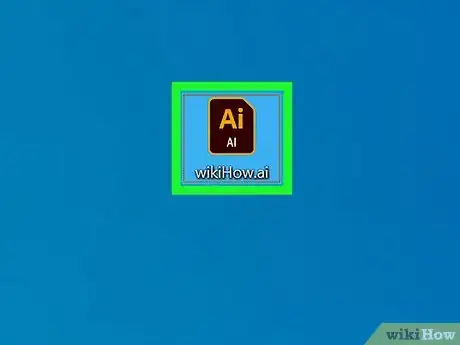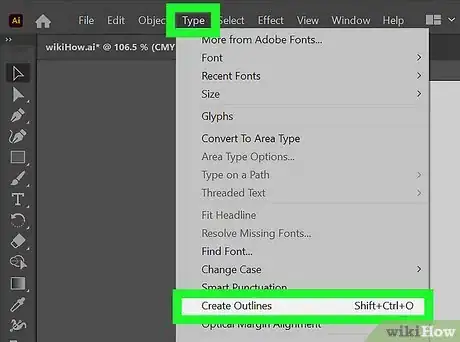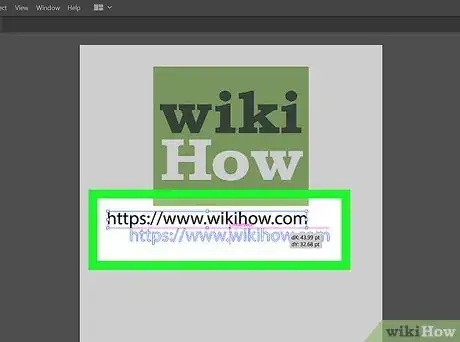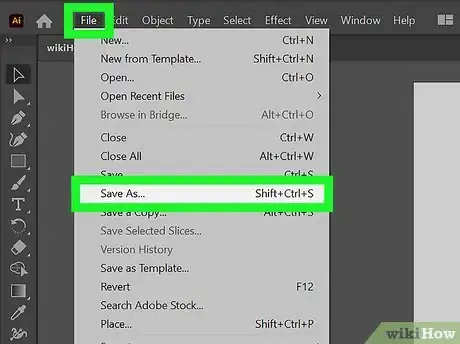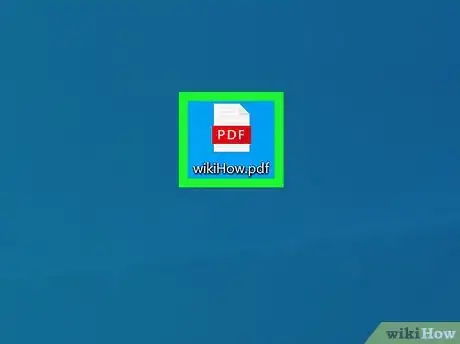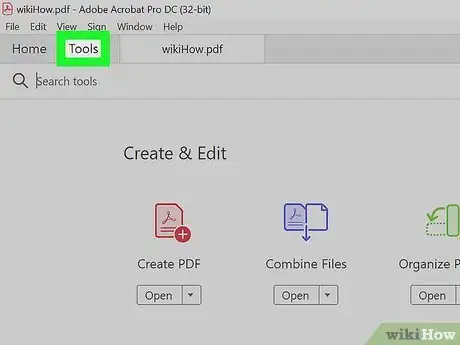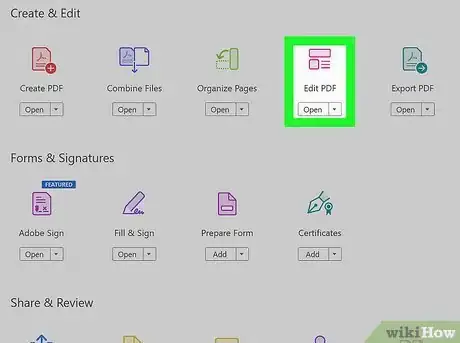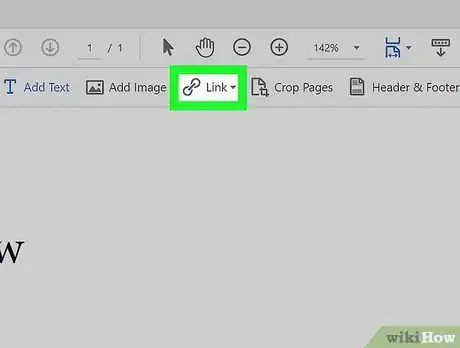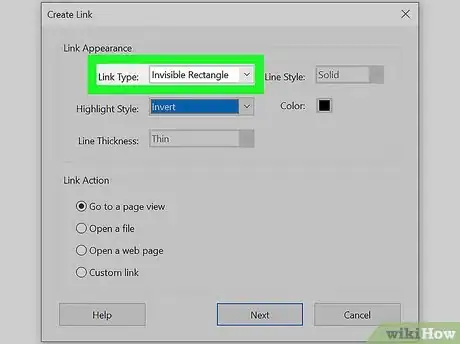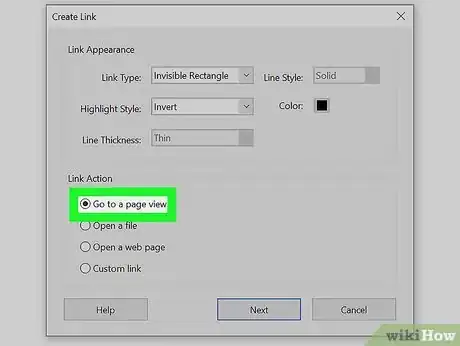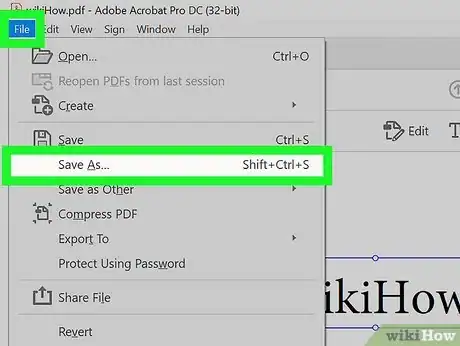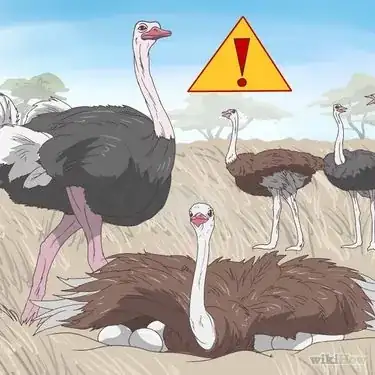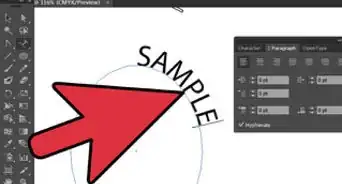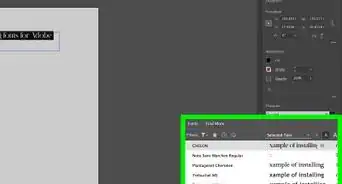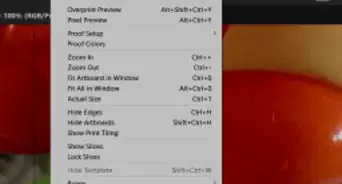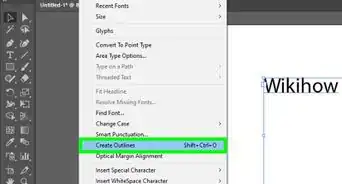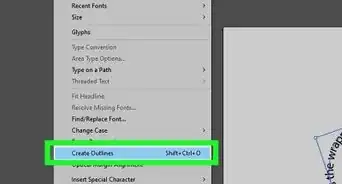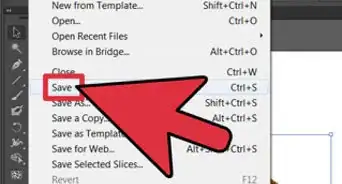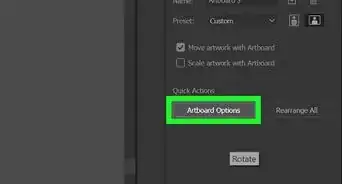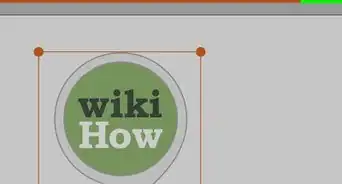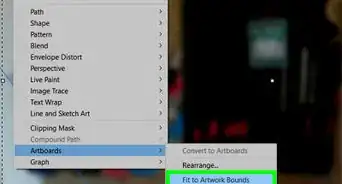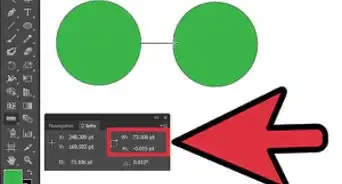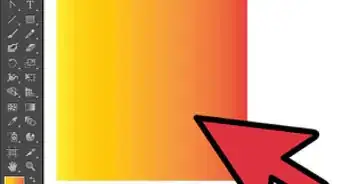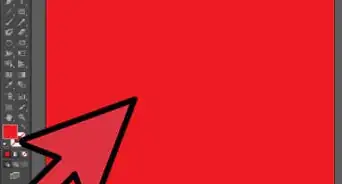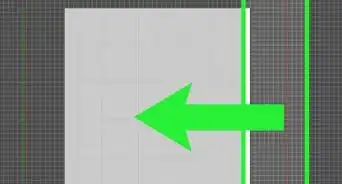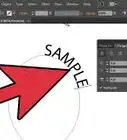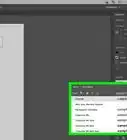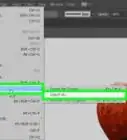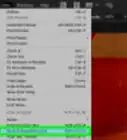This article was co-authored by wikiHow staff writer, Nicole Levine, MFA. Nicole Levine is a Technology Writer and Editor for wikiHow. She has more than 20 years of experience creating technical documentation and leading support teams at major web hosting and software companies. Nicole also holds an MFA in Creative Writing from Portland State University and teaches composition, fiction-writing, and zine-making at various institutions.
The wikiHow Tech Team also followed the article's instructions and verified that they work.
This article has been viewed 577,767 times.
Learn more...
While Adobe Illustrator doesn't have a built-in tool for adding hyperlinks, there are a couple of simple workarounds that will get the job done. If you don't mind the link appearing as the URL instead of an image or custom text, just type the URL and it will become a link. But if you'd rather click an image or custom text, we'll show you how to do so by exporting to Adobe Acrobat Pro.
Steps
Creating an Object in Illustrator
-
1Open your Illustrator document. You can do this by double-clicking the file on your computer.
-
2Create text for the hyperlink. If you want the hyperlink to be an image instead of text, you can skip this step. But if you want the person opening the document to be able to click particular text to open a website, document, or other location in the same file, you have two options:
- The first option is to type the full URL of the site or document you want to link to (e.g., https://www.wikihow.com). If you do this, the link will automatically turn into a hyperlink in the majority of PDF readers, which means that the person opening the document will be able to click the link to go to that website or document. This option doesn't require you to have Adobe Acrobat Pro—the link will just work.
- The second option is to type custom text (instead of the URL) that you can later convert to a hyperlink in Adobe Acrobat Pro. You'll want to choose this option if you'd rather the user click text that says something other than the URL, such as "Click here."
Advertisement -
3Convert your custom text to outlines (if you're using custom text). If you typed a URL or plan to use an image as a hyperlink, you can skip this step. To convert the custom text to outlines:
- Click the Selection Tool, which is the black pointer in the left toolbar.
- Single-click the text on which you're placing the hyperlink.
- Click the Type menu at the top and select Create Outlines.
- Click the Object menu at the top and select Group.
-
4Position the image or object as you want it to appear in the document. You can do this by clicking the Selection tool in the toolbar and then clicking and dragging the text or image(s) to the desired position(s).
-
5Save your document as a PDF. Once you've saved your document as a PDF, any full URLs you've added to the file will become clickable once opened in a PDF reader like Acrobat Reader. Or, if you want to link to custom text or an image, you'll be able to import it into Adobe Acrobat Pro. To save as a PDF:
- Click the File menu at the top and select Save As.
- Enter a file name.
- Select Adobe PDF (*.PDF) as the file format.[1]
- If you're creating a multi-page PDF, you can select All to save all of the artboards to the PDF. If you'd rather select certain artboards to include rather than all of them, select Range, and then type the range of artboards you want to include.
- Click Save.
- If you added a URL as your text, select Rich Content PDF from the list of presets on the following screen.
- Click Save PDF.
Adding the Hyperlink in Acrobat Pro
-
1Open the PDF in Adobe Acrobat Pro. Adobe Acrobat Pro is not free, but if you don't have it, you can get a 7-day trial version at https://acrobat.adobe.com/us/en/acrobat/acrobat-pro.html. To open the file in Acrobat, right-click the file, select Open with, and then choose Adobe Acrobat DC Pro.
- If you added a hyperlink in Illustrator by typing the entire URL, you won't need to use this method—just open the PDF in your favorite PDF reader and you'll be able to click the links.
-
2Click the Tools tab. It's at the top of Acrobat.[2] A list of options will appear.
-
3Click Edit PDF. You'll see this near the middle of the page.
-
4Click the Link button. It'll be next to an icon of a chain link in the toolbar just above your document. A menu will expand beneath it.
- If you don't see a Link icon here, type link into the "Search tools" box at the top-right corner of Acrobat, and then click Add/Edit Web or Document Link in the search results. You should now see the Link option at the top of Acrobat.[3]
-
5Click Add/Edit Web or Document Link. This is the first option in the menu. Your cursor will change to a crosshair.
-
6Draw a rectangle over the place you want to put the link. To do this, just click and drag the mouse until you've selected the entire area you want to be able to click to visit another website or document. After selecting an area, a dialog window will appear.
- For example, if you want to add a link to the words "Click here," you'll drag the cursor from the top-left side of the "C" in "Click" to the bottom-right side of the "e" in "here".
-
7Choose how you want the link to look. In the "Link appearance" section of the "Create link" window, you can customize the way the linked area appears in the document:
- From the "Link Type" menu, select Invisible Rectangle if you don't want the box you drew to be visible. If you do want the box to be visible, select Visible Rectangle instead.
- If you want the link to be highlighted, choose a style from the "Highlight Style" menu. Otherwise, select None.
-
8Select a link action. The "Link action" section of the window is where you'll need to specify the type of file you're linking to:
- Go to a Page View: This option lets you link to another location within the same PDF. After selecting this option, click Next, go to the page you want to select, then click Set Link or OK.
- Open a File: To link to another file on the computer, select a file from your computer, click Select, fill out any necessary options if prompted, and then click OK.
- Open a Web Page: This option is what you'll use if you want to link to a website. After selecting this option, click Next, enter the full URL to the site you want to link to (including the https:// at the beginning) and then click OK.
-
9Save your PDF. Now that you've added your link, you can save your PDF by pressing Command + S on a Mac, or Control + S on a Windows PC. Now when anyone opens the PDF, they'll be able to click the link to open the associated document, location, or website.
Our Most Loved Articles & Quizzes
Community Q&A
-
QuestionI want the link to open in a separate window. Is this possible?
 Community AnswerYes. The Hyperlink should open in a new window. It's the default in Acrobat's settings.
Community AnswerYes. The Hyperlink should open in a new window. It's the default in Acrobat's settings.
References
About This Article
1. Open your Illustrator document.
2. Type the URL you want to link to.
3. Move the link to the desired position.
4. Click File and select Save As.
5. Select Adobe PDF as the file format.
6. Select artboards to include.
7. Click Save.
8. Click Save PDF.