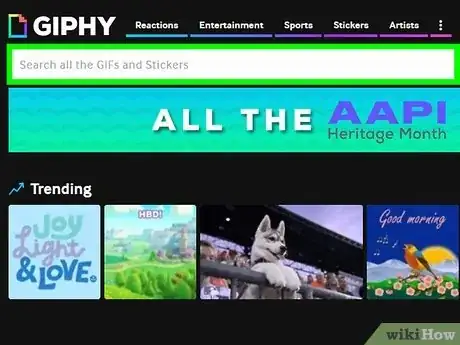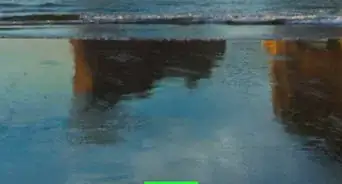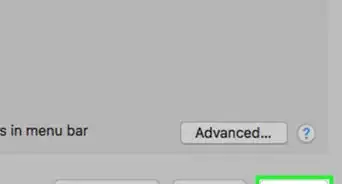This article was co-authored by wikiHow staff writer, Darlene Antonelli, MA. Darlene Antonelli is a Technology Writer and Editor for wikiHow. Darlene has experience teaching college courses, writing technology-related articles, and working hands-on in the technology field. She earned an MA in Writing from Rowan University in 2012 and wrote her thesis on online communities and the personalities curated in such communities.
This article has been viewed 30,772 times.
Learn more...
Would your email benefit from a fun visual of just lines and lines of boring text? If you're using Microsoft Outlook to send email, you can easily add animated photos or GIFs to emails to lighten up your workday. This wikiHow article will teach you how to attach GIFs to email messages in Microsoft Outlook on your PC or Mac.
Steps
-
1Find a GIF that you want to send. You can find GIFs online and then save them to your computer.
- If you or your organization subscribes to Microsoft 365, you'll also have the option to choose from a variety of online GIFs from within Outlook.[1] In this case, there's no need to find a GIF in advance!
-
2Compose a new email or reply to an existing one. Once you open Outlook on your computer or on your phone, either start a new email or reply to an existing one that you want to include a GIF in.
- Click Pop Out if your email draft opens in the Reading Pane to make it open in a new window instead.
Advertisement -
3Move your cursor to where you want the GIF to be. The GIF will appear wherever your cursor is, but you can move it as needed after it's inserted into the email.
-
4Click Insert. You'll see this tab in the editing ribbon next to File and Message.
-
5Insert the GIF. If the GIF is saved on your computer, click Pictures then navigate your File Explorer/Finder to find the GIF. Once you find the picture, double-click it, and then click Insert.
- If you want to find a new GIF online, click Online Pictures, then enter a search phrase for the GIF you want (like "cute bear") to search. Select a GIF and then click Insert to add it to your email.
- Animated GIFs will appear as static images in the compose window until you send the email.
References
About This Article
1. Find a GIF that you want to send.
2. Compose a new email or reply to an existing one.
3. Move your cursor to where you want the GIF to be.
4. Click Insert.
5. Insert the GIF.