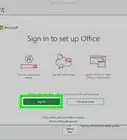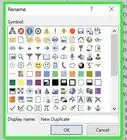This article was co-authored by wikiHow staff writer, Nicole Levine, MFA. Nicole Levine is a Technology Writer and Editor for wikiHow. She has more than 20 years of experience creating technical documentation and leading support teams at major web hosting and software companies. Nicole also holds an MFA in Creative Writing from Portland State University and teaches composition, fiction-writing, and zine-making at various institutions.
The wikiHow Tech Team also followed the article's instructions and verified that they work.
This article has been viewed 539,924 times.
Learn more...
This wikiHow teaches you how to activate Microsoft Office for Windows or macOS. If you have an Office 365 subscription, you won't need to activate Office—just sign in with the Microsoft account you used to subscribe. If you bought a retail version of Microsoft Office, you'll need to link the 25-digit product key included on the receipt or product card to your Microsoft account first.
Steps
Registering an Office 365 Product Key
-
1Go to https://setup.office.com in a web browser. If you have purchased a Microsoft Office 365 subscription/product card or ordered the software from an online store, you have a 25-digit product key (in the form of XXXXX-XXXXX-XXXXX-XXXXX-XXXXX) on your card or receipt. In this case, use this method to connect the product key to your Microsoft account.
- You do not need to use this method if you don't have a product key. If you purchased Office 365 through Microsoft's website or you were given access to Office through your employer or organization, see Using a Microsoft Account on Windows or Using a Microsoft Account on a Mac instead.
-
2Click the red Sign In button. It's under the first step.
- If you don't have a Microsoft account, click Create a new account instead. You will need to provide an email address and create a password for a new Microsoft account.
Advertisement -
3Sign in to your Microsoft account. To do this, enter the email address associated with your Microsoft account and click Next, and then follow the on-screen instructions to validate your password.
-
4Type the 25-digit product key and click Next. The product key is printed on a card that came with your purchase or on the (digital or paper) receipt. Once your product key is confirmed, Step 3 will expand on the page.[1]
- Once your key is validated, you won't need it anymore because it's associated with your Microsoft account.
-
5Click Next. You will be taken to your Microsoft Account web page where you can download Microsoft Office.
-
6Click Install Now. It's at the top-right corner of the page. This downloads the installer to your computer.
- If you already have Microsoft Office 365 installed on your PC or Mac, you don't have to install it again—just head to the Using a Microsoft Account on Windows or Using a Microsoft Account on a Mac.
Using a Microsoft Account on Windows
-
1Open any Microsoft Office application on your Windows PC. You can activate Office from Microsoft Word, PowerPoint, Excel, or any other product from the suite. You'll find your Office apps in a folder called Microsoft Office (version) in the Start menu.
- If you don't have Microsoft Office installed on your computer, you can get it at https://www.office.com. Just sign in with the account you used to purchase Office, click Install Office near the top-right corner to download the installer, and then double-click the installer in your Downloads folder to run it.
- If you haven't purchased Office yet, click Buy Office instead of Install Office after signing in, and then follow the on-screen instructions to make your purchase.
-
2Click Sign In on the pop-up window. If Office isn't yet activated, you'll be prompted to sign in to your Microsoft account now.
- If you see a window titled "Microsoft Office Activation Wizard," select the option for "I want to activate the software over the Internet. (recommended)," click Next, and then follow the on-screen instructions to activate.
-
3Enter your email address and click Next. Use the email address connected to the Microsoft account you used to purchase Office or register your product key.
-
4Enter your password and click Next. Once you're signed in to your Microsoft account, Office will activate immediately.
Note: If you have exceeded the number of installs you are allowed with your subscription, you may need to deactivate an installation on another computer.
Using a Microsoft Account on a Mac
-
1Install Microsoft Office on your Mac. If you haven't already done so, you'll need to install and redeem Microsoft Office before you can activate it.[2]
- Go to https://www.office.com. If you're not signed in, click Sign in to sign in with the account associated with Office. This is usually your Microsoft account, but if you got Office through your employer or school, you may need to use that account info.
- Click Install Office. If you don't see this option and are signed in through a business account, go to https://aka.ms/office-install instead.
- If you haven't yet purchased Office, click Buy Office at the top-right corner first, and then follow the on-screen steps to make your purchase.
- Open your Downloads folder and double-click the file called something similar to Microsoft Office-Installer.pkg.
- If you get an error that the file can't be opened because it's an unknown developer, wait about 20 seconds, drag the file to your desktop, and then hold the Control key as you click the file to open it.
- Click Continue and follow the on-screen instructions to install.
- Click Close when the installation is complete.
-
2Open any Office app. You can activate Office from any of the included Office apps, such as Microsoft Word.[3] To open Word, open Finder, select the Applications folder, and then double-click Microsoft Word in the "Microsoft Office" section.
-
3Click Get Started on the "What's New" screen. If you don't see this screen, just skip this step.
-
4Click Sign In on the "Sign In to Activate" screen. If you don't see this activation screen, open the File menu, select New from template, and then click Sign In to bring it up.
-
5Enter your email address and click Next. Be sure to use the same address that's associated with your Office purchase.
-
6Enter your password and click Sign In. Microsoft will now verify your purchase and activate Office.
- The activation will fail if you sign in with any account that isn't connected to a valid Office subscription.
-
7Click Start Using Office to complete the activation.
Community Q&A
-
QuestionThe lead-in to this article says it is for Windows and Mac. Does Method 1 above work for a Mac? There is no Windows button on a Mac.
 Community AnswerMethod 1 will also work for Mac. Replace clicking the Windows button in Step 1, with how you normally start MS Office from "Finder" or "LaunchPad".
Community AnswerMethod 1 will also work for Mac. Replace clicking the Windows button in Step 1, with how you normally start MS Office from "Finder" or "LaunchPad". -
QuestionHow can I change the activation from using my email to using a product key when activating MS Office?
 Community AnswerUse Method 2 instead of Method 1 of the following wikiHow: How to Activate Microsoft Office on PC or Mac .
Community AnswerUse Method 2 instead of Method 1 of the following wikiHow: How to Activate Microsoft Office on PC or Mac . -
Questioni don't have key how to active the MS office?
 ToasterflameTop AnswererMicrosoft Office is a paid-for software with a license subscription-based model. In order to use Microsoft Office, you will have to pay for a license.
ToasterflameTop AnswererMicrosoft Office is a paid-for software with a license subscription-based model. In order to use Microsoft Office, you will have to pay for a license.
References
- ↑ https://support.microsoft.com/en-us/office/get-help-with-setup-office-com-6e1bc8e8-9e8e-4cce-8b9d-80dcbe17f253?ui=en-US&rs=en-US&ad=US
- ↑ https://support.microsoft.com/en-us/office/download-and-install-or-reinstall-microsoft-365-or-office-2019-on-a-pc-or-mac-4414eaaf-0478-48be-9c42-23adc4716658#InstallSteps=Install_on_a_Mac
- ↑ https://support.microsoft.com/en-us/office/activate-office-for-mac-7f6646b1-bb14-422a-9ad4-a53410fcefb2#:~:text=In%20the%20top%20menu%20bar,Office%20screen%2C%20select%20Sign%20in.
About This Article
1. Purchase and install Office.
2. Validate your product key if you have one.
3. Open an Office app.
4. Click Sign In.
5. Sign in with your Microsoft account.
For more advice, like how to activate Microsoft Office through your Microsoft account, scroll down!












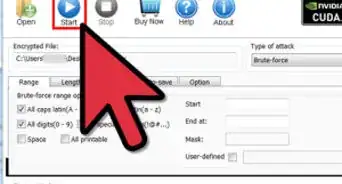
-Step-4Bullet1.webp)