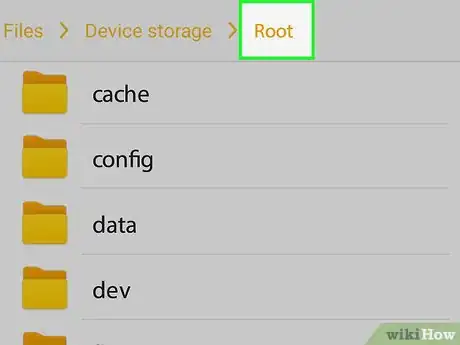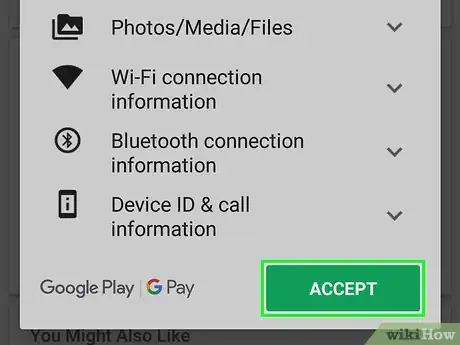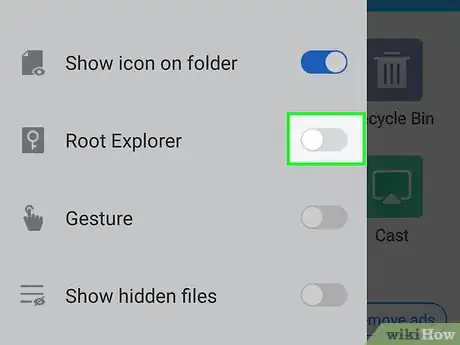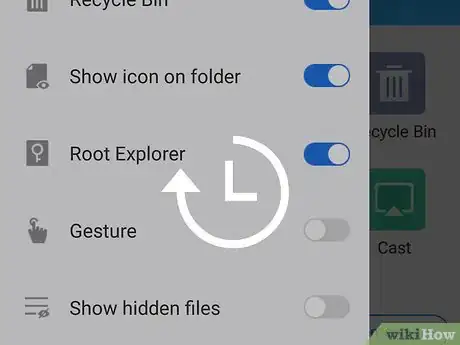X
This article was co-authored by wikiHow staff writer, Jack Lloyd. Jack Lloyd is a Technology Writer and Editor for wikiHow. He has over two years of experience writing and editing technology-related articles. He is technology enthusiast and an English teacher.
The wikiHow Tech Team also followed the article's instructions and verified that they work.
This article has been viewed 487,041 times.
Learn more...
This wikiHow teaches you how to view the system files, also known as "root" files, on your Android phone or tablet. In order to do this your Android phone must be rooted and you'll need to download the ES File Explorer app from the Google Play Store.
Things You Should Know
- Root your Android. Then, download and open ES File Explorer from the Play Store. Save it on your Android's internal storage (not SD card).
- In ES File Explorer, tap ☰. Find "Root Explorer" and switch it to "on" . Root folders should begin to appear.
- Move ES File Explorer to your Android's internal storage if you get an error. The method will not work if you accidentally save the app to the SD card.
Steps
-
1Root your Android. If you want to be able to access your Android's system files you'll need to root your Android phone first. The process of rooting an Android differs for each manufacturer and model, while some phones cannot be rooted at all. Research what's involved in rooting your phone before attempting to make changes to your device.
- Rooting your Android isn't as dangerous as it may sound, but it will void your warranty and may compromise the security of your phone.
-
2Download ES File Explorer. Skip this step if you already have ES File Explorer. To download ES File Explorer, open the Google Play Store, then do the following:
- Tap the search bar.
- Type in es file explorer
- Tap ES File Explorer File Manager in the resulting drop-down menu.
- Tap INSTALL
- Tap ACCEPT when prompted.
- Select your Android's internal storage if prompted. Do not install ES File Explorer on your SD card.
Advertisement -
3Open ES File Explorer. Tap OPEN in the Google Play Store, or tap the ES File Explorer app icon.
- If this is your first time opening ES File Explorer, you may have to swipe through several pages before the main page opens.
-
4Tap ☰. It's in the top-left corner of the screen. The ES File Explorer menu will open.
-
5Scroll down to the "Root Explorer" section. This option is near the bottom of the menu. You should see a white switch to the right of it.
-
6
-
7Wait for root folders to appear. After a second or two, ES File Explorer will refresh; when it finishes, you should see root files and folders displays.
-
8Fix the "test failed" error if necessary. If for some reason ES File Explorer ended up on your Android's SD card, you may see an error that says "Sorry, test failed. This feature cannot run on your device." appear at the bottom of the screen. You can fix this error by moving ES File Explorer onto your Android's internal storage:[1]
- Open ES File Explorer's "App Info" page in Settings.
- Tap Storage
- Tap CHANGE under the SD card's heading.
- Tap Internal shared storage
- Wait for ES File Explorer to finish moving.
-
9Explore your Android's system files. You can browse through your Android's files and folders like usual, but you should now see system files and folders included in ES File Explorer.
- Any folders that are a lighter color than your Android's standard folders are root folders.
- Do not change any system files unless you're absolutely positive about what the outcome will be. Doing so is a guaranteed way to brick your Android phone.
Advertisement
Community Q&A
-
QuestionHow do I fix my bricked Android phone?
 Prajesh RaamCommunity AnswerDownload your device's stock ROM or any compatible ROM and put it in your SD Card. Go to Recovery mode and delete data and cache. Install ROM and reboot.
Prajesh RaamCommunity AnswerDownload your device's stock ROM or any compatible ROM and put it in your SD Card. Go to Recovery mode and delete data and cache. Install ROM and reboot. -
QuestionHow can I access phone settings through Google?
 Community AnswerUnfortunately, you cannot. It is not possible to access phone settings through Google.
Community AnswerUnfortunately, you cannot. It is not possible to access phone settings through Google. -
QuestionHow do I make the folders that start with a "." visible like in the picture??
 Community AnswerIn Windows Explorer, in folder options, check "display hidden files" option.
Community AnswerIn Windows Explorer, in folder options, check "display hidden files" option.
Advertisement
Warnings
- When you delete files and applications, make sure that you don't delete anything that you aren't 100% sure is safe to delete. You can permanently damage your Android phone if you delete any system files that are necessary to operate the phone.⧼thumbs_response⧽
Advertisement
References
About This Article
Advertisement