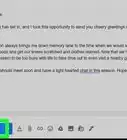Prevent emails from being sent to the spam folder
X
wikiHow is a “wiki,” similar to Wikipedia, which means that many of our articles are co-written by multiple authors. To create this article, volunteer authors worked to edit and improve it over time.
Learn more...
Trying to whitelist an email address? You can easily do so in the settings menu of your email client. Whitelisting an email address means that it won't be sent to the spam folder. All emails from the address will go straight to your inbox. This wikiHow guide will show you how to whitelist an email in Gmail, Microsoft Outlook, Yahoo, and AOL Mail.
Things You Should Know
- In Gmail and Yahoo, you'll need to create a filter to send certain emails directly to the inbox.
- In Outlook, you can add email addresses to the Safe Senders List to prevent emails from getting sent to the junk folder.
- In AOL Mail, you just need to add the email address to your contacts to whitelist it.
Steps
Method 1
Method 1 of 4:
Gmail
-
1Go to https://mail.google.com/. This is the official website for Gmail.[1]
-
2Click the settings button. It's a gray gear in the top right of the Gmail website.Advertisement
-
3Click See all settings.
-
4Click Filters and Blocked Addresses. This is a tab in the settings menu.
-
5Click Create a new filter.
-
6Enter the email address you want to whitelist in the "From" field. You can enter multiple emails if needed.
-
7Click Create filter.
-
8Select "Never send it to Spam" and click Create filter. You're done! The email addresses you listed are now whitelisted. Emails from the address won't be sent to the Spam folder. You're ready to continue sending emails, creating new labels, and deleting spam.
Advertisement
Method 2
Method 2 of 4:
Outlook
-
1Go to https://outlook.live.com/mail/0/. This is the official Microsoft Outlook website.[2]
-
2Click the settings button. It's the white gear in the top right of the Outlook website.
-
3Click View all Outlook settings.
-
4Click Mail and then Junk Mail. These options are in the left menu of the settings window.
-
5Click + Add under "Safe senders and domains." This will open a text box for entering in email addresses.
-
6Type in the email address you want to whitelist and press ↵ Enter. This will add the email address to the Safe Senders List, meaning emails from the address won't be sent to the Junk folder.
- You can also block a contact if needed.
Advertisement
Method 3
Method 3 of 4:
Yahoo
-
1Go to https://mail.yahoo.com/. This is the official website for Yahoo mail. Log in if you aren't already. You can change your password if needed.[3]
-
2Click Settings. It has a blue gear icon.
-
3Click More Settings. This will open a new window with the full settings options.
-
4Click Filters.
-
5Click Add new filters. This will prompt you to enter information about the new filter.
-
6Enter a name for the filter. This could be something like "allowed senders list."
-
7Add the email address you want to whitelist.
-
8Select the rule that sends all emails from the listed address to the Inbox. This will effectively whitelist the emails and prevent them from being sent to the spam folder.
-
9Click Save. This will confirm the filter and whitelist the listed emails.
Advertisement
Method 4
Method 4 of 4:
AOL
-
1Go to https://mail.aol.com/. This is the official website for AOL Mail. To whitelist emails, you just need to add them to your AOL contacts.[4]
-
2Click Contacts. This is in the left menu of the AOL Mail website.
-
3Click New Contact.
-
4Type in the contact information for the email address you want to whitelist.
-
5Click Add Contact. This will save the contact and whitelist the email address, preventing it from being sent to the spam folder.
- If your AOL Mail hasn't been working correctly, you can try resetting to the default settings to potentially resolve the issue.
Advertisement
References
About This Article
Advertisement