This article was co-authored by Luigi Oppido and by wikiHow staff writer, Cory Stillman. Luigi Oppido is the Owner and Operator of Pleasure Point Computers in Santa Cruz, California. Luigi has over 25 years of experience in general computer repair, data recovery, virus removal, and upgrades. He is also the host of the Computer Man Show! broadcasted on KSQD covering central California for over two years.
The wikiHow Tech Team also followed the article's instructions and verified that they work.
This article has been viewed 9,166 times.
Viewing photos in Windows 10 is rather different from previous iterations of the OS. Windows Photo Viewer is now a thing of the past, giving way to the new-and-improved Microsoft Photos. The change may present a bit of a learning curve for users accustomed to the old method of viewing photos, but Microsoft Photos remains a simple and easy way to comb through your favorite pictures! Whether you are a lifetime Windows user or a newcomer making the switch, this wikiHow article will guide you in viewing photos in Windows 10.
Steps
-
1Open the File Explorer. The Photos app on Windows 10 may look a bit different, but you can find your photos just like you always have. Open your PC's File Explorer to get started. It is located in the taskbar at the bottom of your screen, represented by a folder icon.
- If you don't have a specific photo in mind, you can also type "photos" in the taskbar's search box and select the Photos app directly. [1]
-
2Double-click Pictures. This should be where most of your computer's pictures are stored.
- If you have photos stored in your "Downloads" folder, or anywhere else on your device, feel free to click on those folders instead.
Advertisement -
3Double-click any photo. The photo will automatically open in the new Microsoft Photos app on Windows 10.
- If you upgraded to Windows 10 from Windows 7 or 8, you may still have access to Windows Photo Viewer. To check, right-click a photo and select "Open With" to look for the Photo Viewer app. [2]
-
4Click See all photos in the top-left corner. If the photo you selected from your File Explorer was all you needed to see, then your work is done! If you'd like to browse the rest of your photo collection, click "See all photos" to find the rest of the images on your PC.
- You can also use the arrow keys to view any other photos located in the same folder as the photo you have open. [3]
References
- ↑ https://support.microsoft.com/en-us/windows/see-all-your-photos-c0c6422f-d4cb-2e3d-eb65-7069071b2f9b
- ↑ https://www.techradar.com/uk/how-to/how-to-restore-and-use-windows-photo-viewer-in-windows-10
- ↑ https://support.microsoft.com/en-us/windows/photo-viewer-for-windows-10-ff861e89-d4a7-146d-19d0-1b117b94ffc2
About This Article
1. Open the File Explorer
2. Double-click Pictures.
3. Double-click any photo.
4. Click See all photos in the top-left corner.
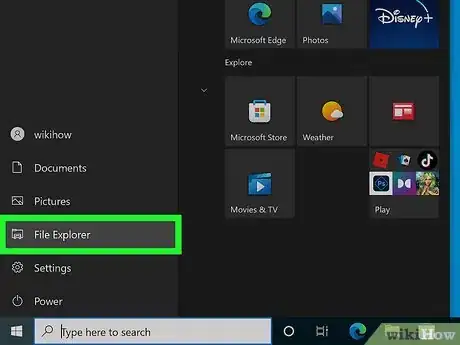
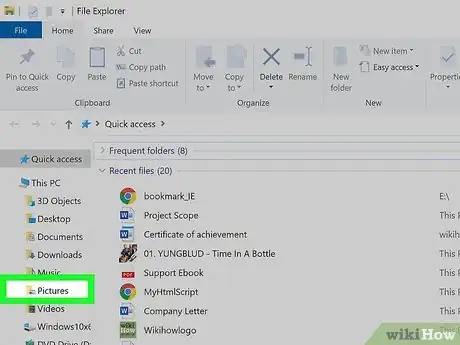
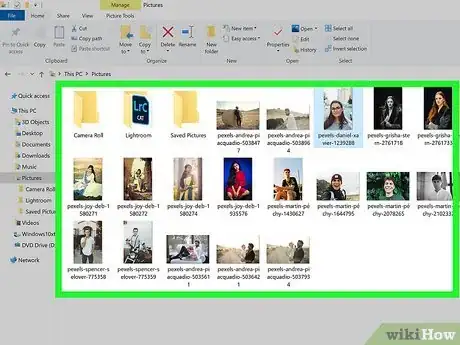
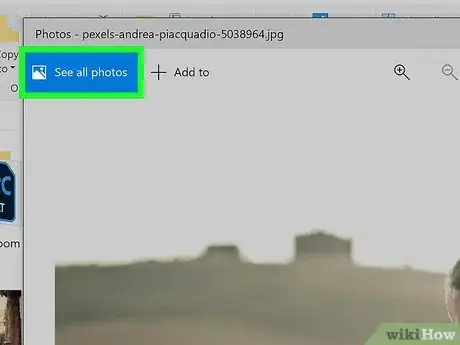


-Step-17.webp)




















-Step-17.webp)



































