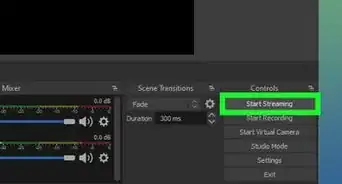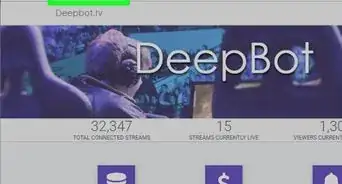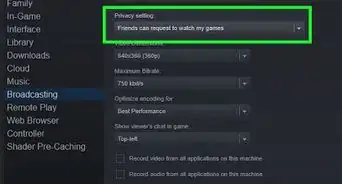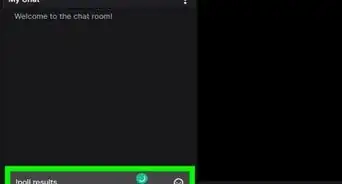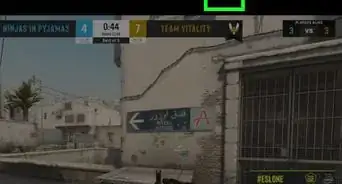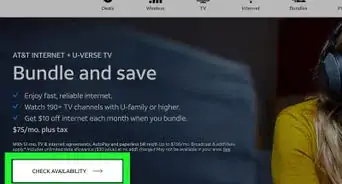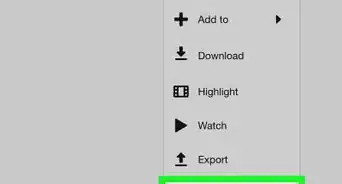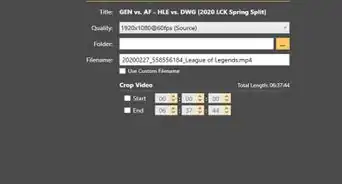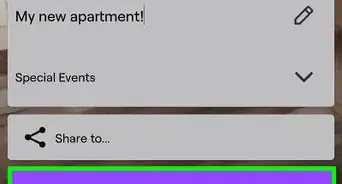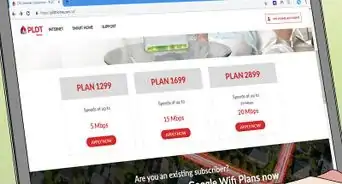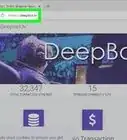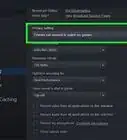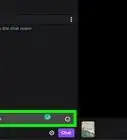This article was co-authored by wikiHow staff writer, Darlene Antonelli, MA. Darlene Antonelli is a Technology Writer and Editor for wikiHow. Darlene has experience teaching college courses, writing technology-related articles, and working hands-on in the technology field. She earned an MA in Writing from Rowan University in 2012 and wrote her thesis on online communities and the personalities curated in such communities.
This article has been viewed 4,673 times.
Learn more...
Do you need to timeout someone in your Twitch channel? Fortunately, the process to timeout someone isn't complicated and will take you only a few taps on the keyboard or a few clicks on your screen! Even if you're a moderator, you can do this. As long as you're the channel owner or a moderator, you can timeout someone. This wikiHow teaches you and gives you a few tips and tricks on how to use the timeout command on Twitch.
Things You Should Know
- Timeout someone using chat by entering "/timeout [username] [seconds]".
- If you're a mod, click their username, then click the timeout options.
- If you find that you're using the timeout feature a lot, you can include a list of rules in your Twitch bio.
Steps
Mod Actions Panel
-
1Click their username in the Mod Actions panel. It's a panel on the left side of your screen and will show more details about that user in a panel on the right side of the window.
- You won't see this if you don't have moderation powers for a channel.
-
2Click the time that you want to timeout that user. In the panel on the right, look near "Timeout" at the bottom of the menu. There are options for you to timeout that user for a few seconds to 30 minutes.
- There's also a space for you to enter a custom timeout.
- If you accidentally clicked to timeout that user accidentally, you can click Untimeout.[2]