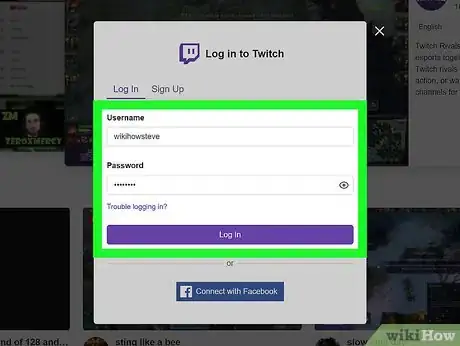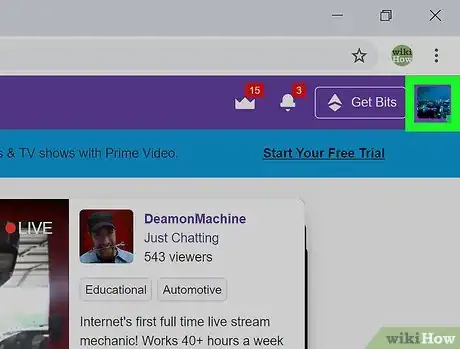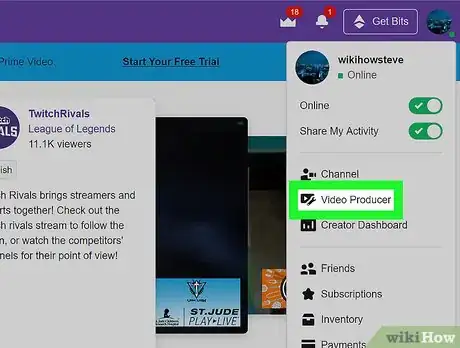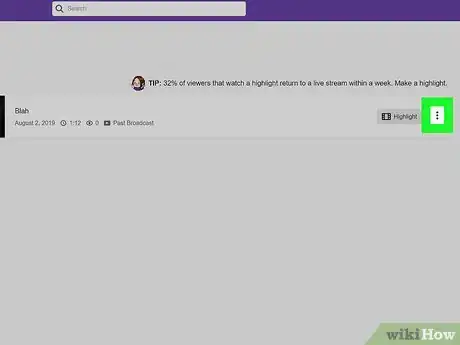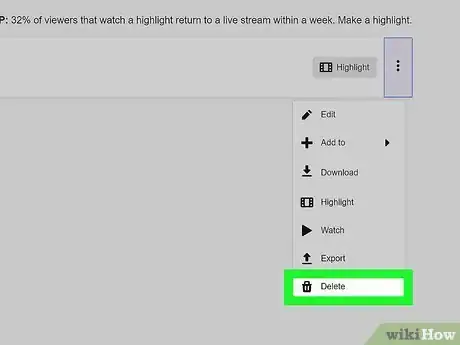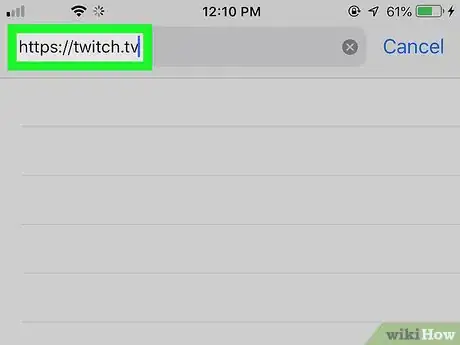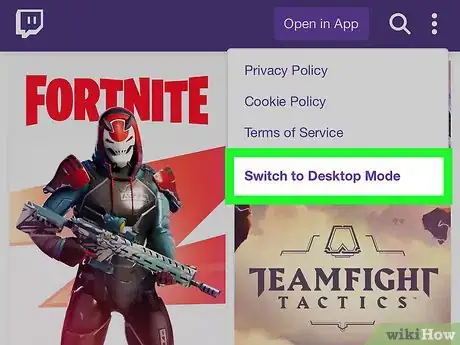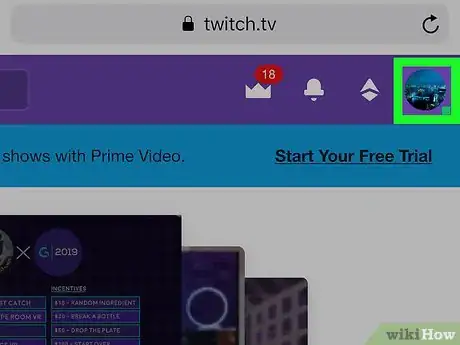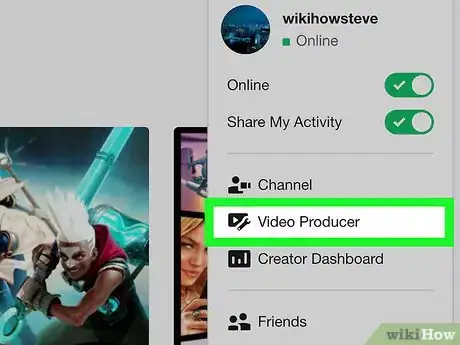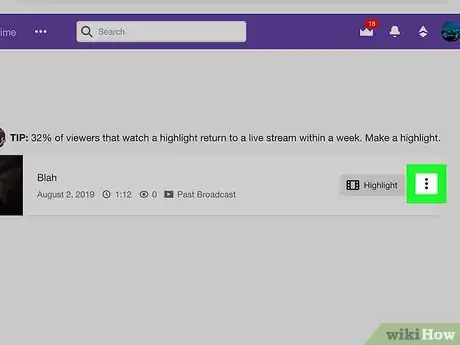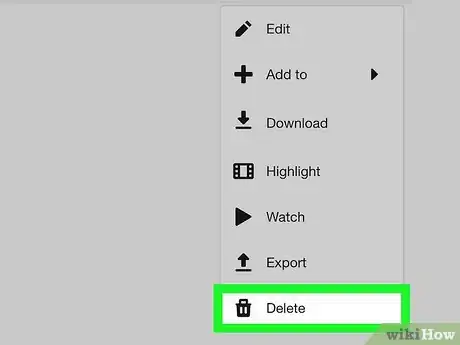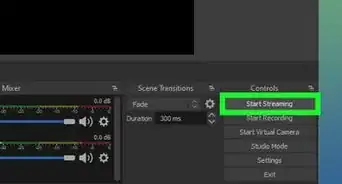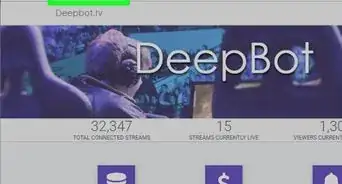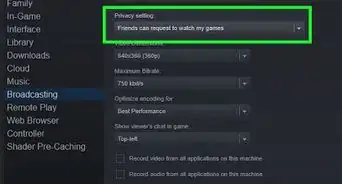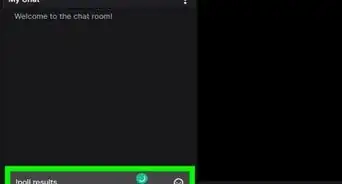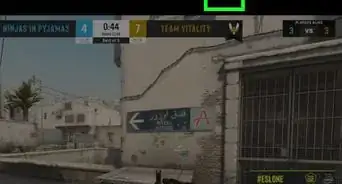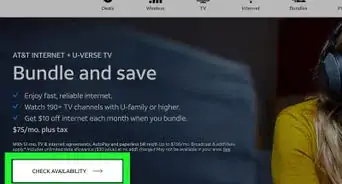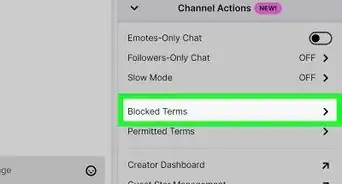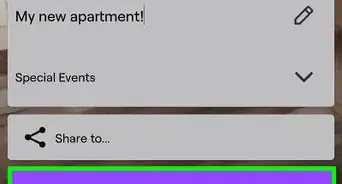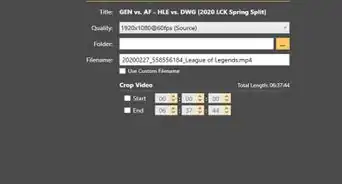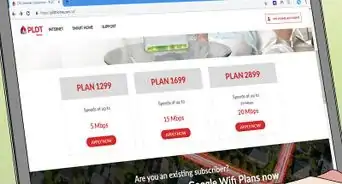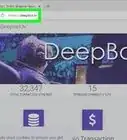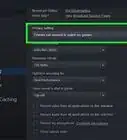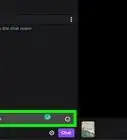This article was co-authored by wikiHow staff writer, Darlene Antonelli, MA. Darlene Antonelli is a Technology Writer and Editor for wikiHow. Darlene has experience teaching college courses, writing technology-related articles, and working hands-on in the technology field. She earned an MA in Writing from Rowan University in 2012 and wrote her thesis on online communities and the personalities curated in such communities.
This article has been viewed 93,290 times.
Learn more...
Uploaded videos, past broadcasts, clips, and highlights are archived on your channel. But as your channel evolves, you might want to remove a few of those clips. The process is easy enough on a computer, and a bit more complicated on a mobile device. This wikiHow will show you how to delete videos, clips, highlights, and past broadcasts from your Twitch channel.
Steps
Using a Computer
-
1Login to your Twitch account. You can use either the desktop app or go to https://twitch.tv.
-
2Click your icon image. You'll see this in the upper right corner of your browser or application window.Advertisement
-
3Click Video Producer. You'll see this grouped with "Channel" and "Creator Dashboard." Once you click on this, you'll see a list of all your videos.
-
4Click ⋮ next to the video you want to delete. A menu will drop-down.
-
5Click Delete. This is at the bottom of the menu, next to the trashcan icon.
Using a Phone or Tablet
-
1Go to https://twitch.tv in a web browser. You can use any browser you want, including Safari, Chrome, and Firefox. This method includes requesting the desktop version of the site so you can delete videos.
-
2Request the desktop version of the site. Twitch.tv has it's own option to request the desktop version, which is an option inside the three-dot menu in the upper left corner of the website.
-
3Tap your icon image. You'll see this in the upper right corner of the browser window. You may need to pinch and pull on the screen to navigate.
-
4Tap Video Producer. You'll see this grouped with "Channel" and "Creator Dashboard." Once you click on this, you'll see a list of all your videos.
-
5Click ⋮ next to the video you want to delete. A menu will drop-down.
-
6Click Delete. This is at the bottom of the menu, next to the trashcan icon.
About This Article
1. Log in to your Twitch account via website or desktop application.
2. Click your profile icon.
3. Click Video Producer.
4. Click the three-dot menu next to the video you want to delete.
5. Click Delete.