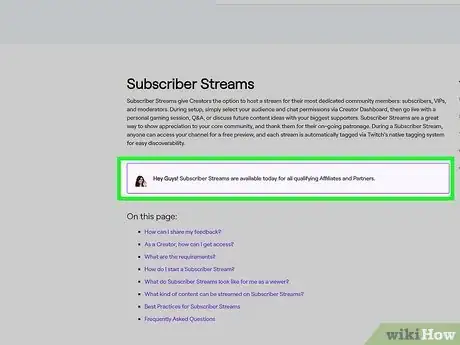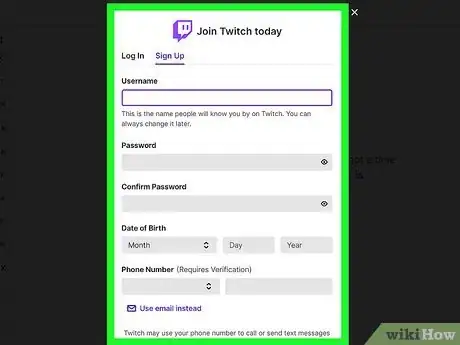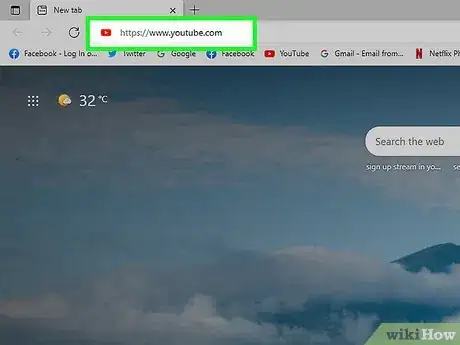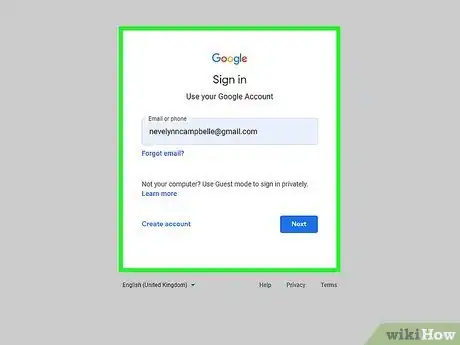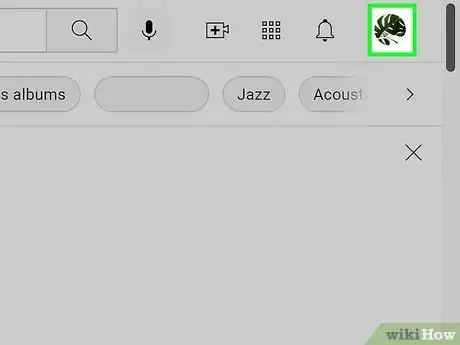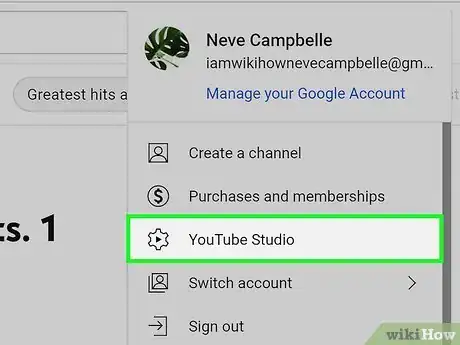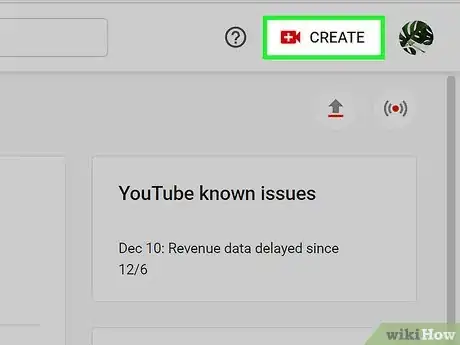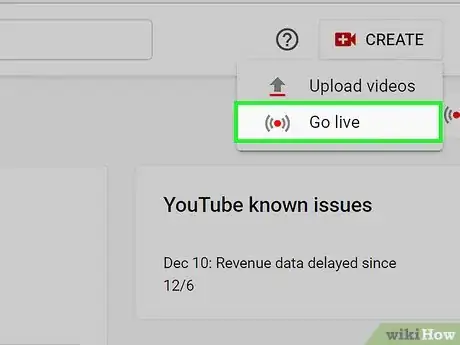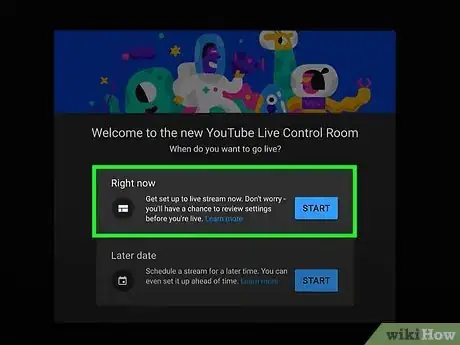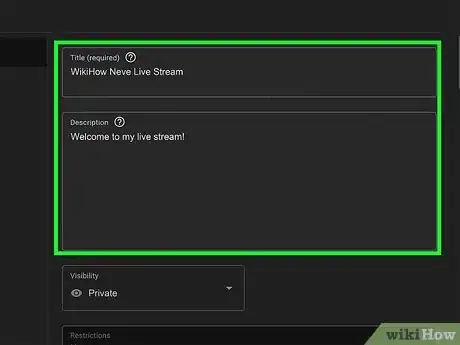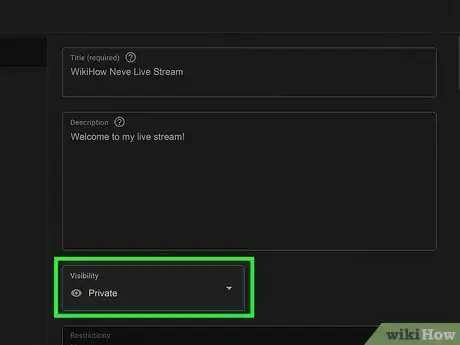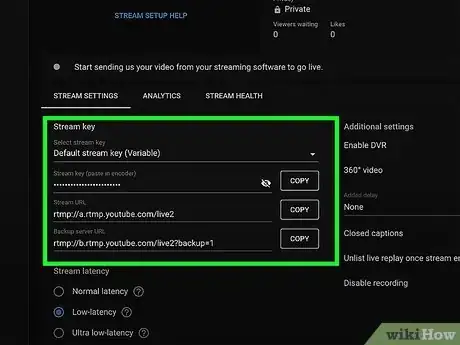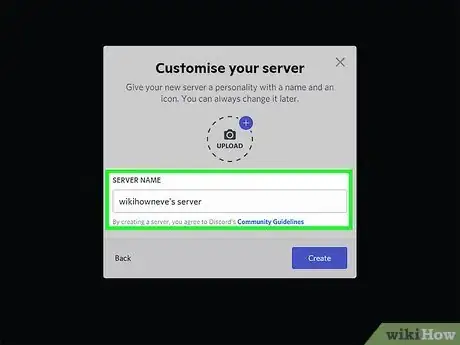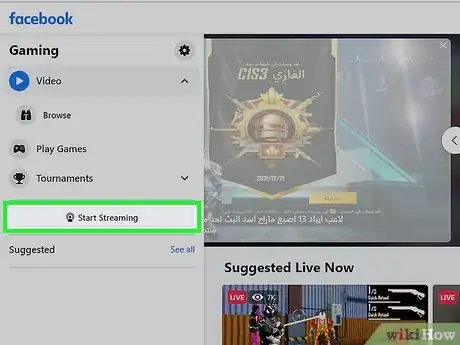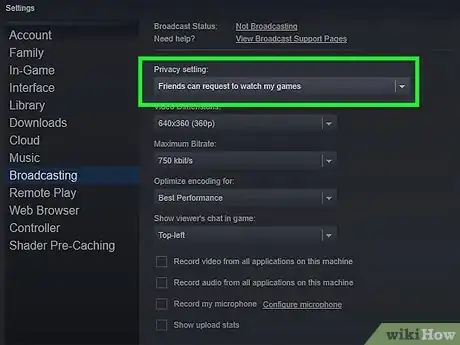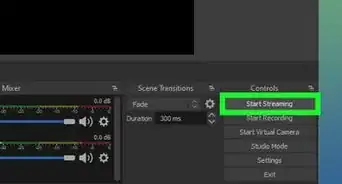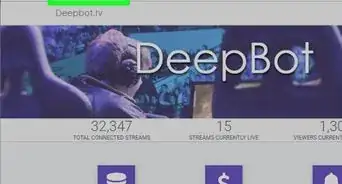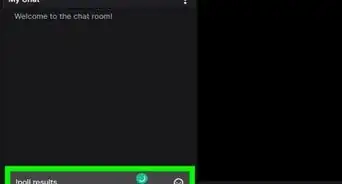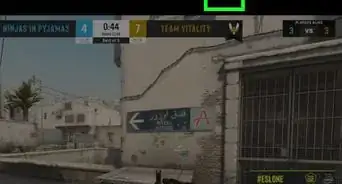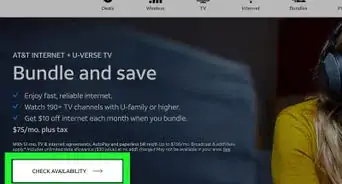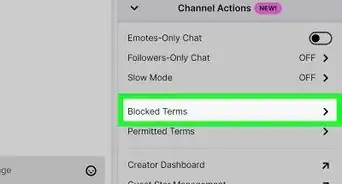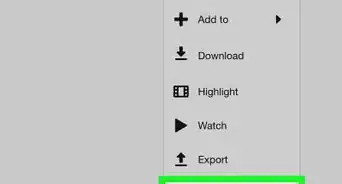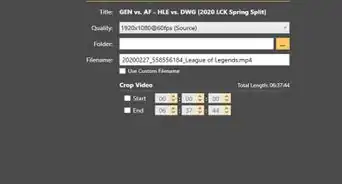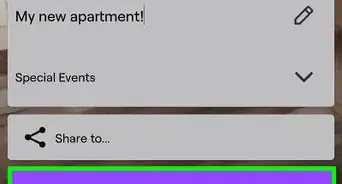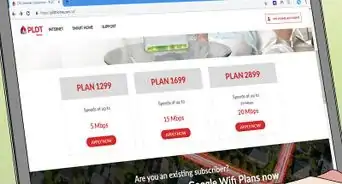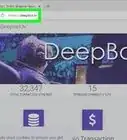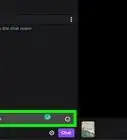This article was co-authored by wikiHow staff writer, Darlene Antonelli, MA. Darlene Antonelli is a Technology Writer and Editor for wikiHow. Darlene has experience teaching college courses, writing technology-related articles, and working hands-on in the technology field. She earned an MA in Writing from Rowan University in 2012 and wrote her thesis on online communities and the personalities curated in such communities.
This article has been viewed 62,024 times.
Learn more...
While you may not want to stream publicly, Twitch doesn't offer a way to make private streams. Luckily, there are a few other things you can try so you can stream privately. This wikiHow article covers the current streaming choices you have with Twitch as well as some alternative choices for streaming privately.
Steps
Can I stream privately on Twitch?
-
1Twitch used to have password-protected streams, but they don't now. The theory is that a password-protected stream could feature "adult" content, and since that's not welcome on the platform, Twitch got rid of the feature.
- If you are an Affiliate or Partner with Twitch, you can set up and use a subscriber stream. This way, only your most loyal fans, subscribers, moderators, and VIPs, can tune in and watch your stream. To start this, go to your broadcaster dashboard and change the "Audience" to "Subscribers." Finally, click to begin your stream.[1]
-
2For an unlisted, but still public, stream, try making a new account. A new account has lower chances of being picked up by the algorithm that suggests streams to people. Start a stream without tags, categories, or a title so there's no information that someone could search to find your stream.
- Once you have a stream without any identifiers, you can grab the link and share it with your friends or family. There's no guarantee, however, that a random person won't stumble across your stream.
Can I make a private stream on YouTube instead?
-
1Go to https://www.youtube.com in a web browser. Although Twitch doesn't let you set up private streams, you can create an unlisted private stream on YouTube. This might be helpful if you want to play around with streaming before going live on your Twitch account, or if you only want a few select people to see your stream.
- Streaming on YouTube requires verifying your account. The account verification process takes 24 hours and requires your phone number. If you've already verified your account, you can start streaming immediately.
-
2Create an account or Sign In. You can sign up or in at the top right corner of the web page.
- If you have a Gmail/Google account, you can use it to sign into YouTube.
-
3Click your account picture in the top right. It’ll be a circle and a menu should slide down.
-
4Select YouTube Studio Beta on the drop-down. This will redirect you to your YouTube Studio dashboard.
-
5Click the camera with a "+." It's at the top-right corner of the page next to your profile photo. A menu will expand.
-
6Select Go Live on the menu. This will open up YouTube Studio's live streaming dashboard.
-
7Click Get Started. If it's your first time setting up a live stream, you'll have to verify your account first. Follow these instructions to do so:
- Choose how to receive the verification code (via SMS message or over the phone via an automated call).
- Enter your phone number and click Submit.
- Enter the code you receive. Once the code is accepted, you'll see a message that says your channel will be ready in 24 hours.
- In 24 hours, return to this page and click Get Started to pick up where you left off.
-
8Click the Basic Info tab. You should see a box to enter a description for the live stream as well as some drop-down menus.
-
9Select Unlisted under "Privacy." This will set your stream to unlisted whenever you go live. No one will be able to view your stream unless you share the URL with them.
- If you don't plan on sharing your live stream with anyone at all, you can select Private instead.
-
10Share the URL under "Server URL" with the people you want to stream with. You can also add a password under the “Steam name/key” for your viewers to use.
What are some other alternatives?
-
1Try streaming on Discord. All you need to do is create a new server (click the + icon in the panel on the left), invite friends to your server, join a voice channel (it has an icon of a speaker), and share your screen or gaming application (click the "Stream" icon in the lower-left corner).
-
2Use Facebook Gaming. Although it doesn't have specific settings for a private stream, you can create a Facebook page and only invite the people that you want to see your stream. That way, you can have a private stream!
-
3Stream privately with Steam. Go to Settings > Broadcasting > Privacy Settings in your Steam account. Select Friends can request to watch my games so only people you've "Friended" can watch your streams. Allow or deny friends if you only want a specific set of people from your friends list to watch.
About This Article
1. Sign into Youtube.
2. Set up a Stream.
3. Click Live Streaming in Creater Studio.
4. Select Unlisted under Privacy.
5. Share the URL under Server URL your viewers.