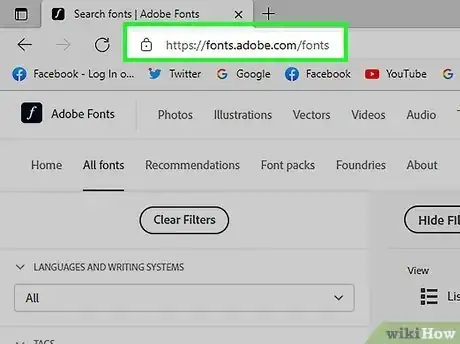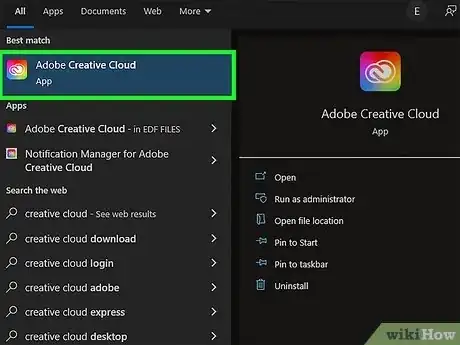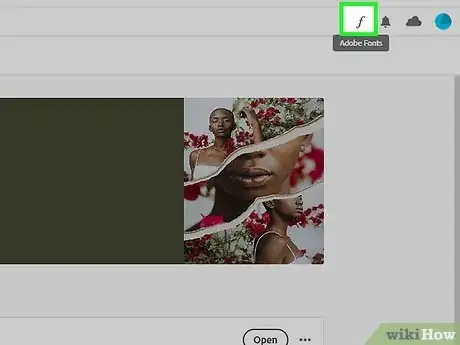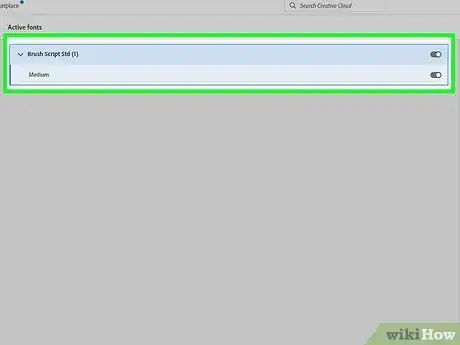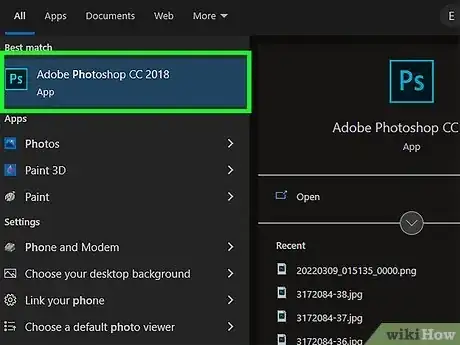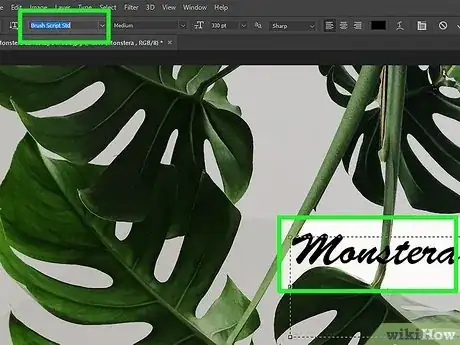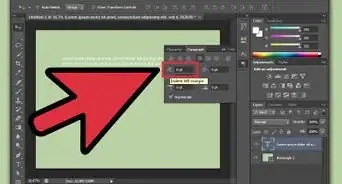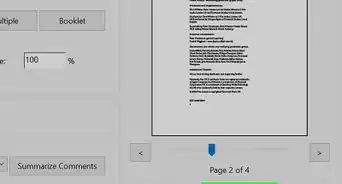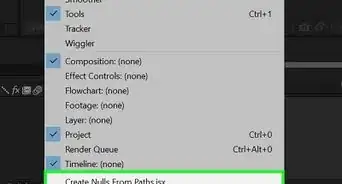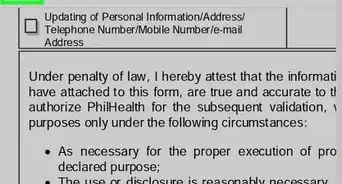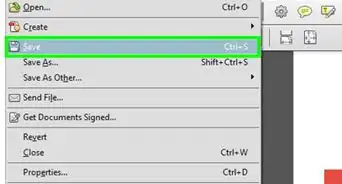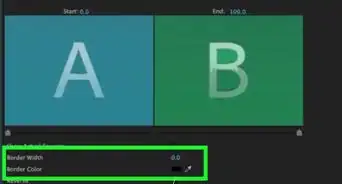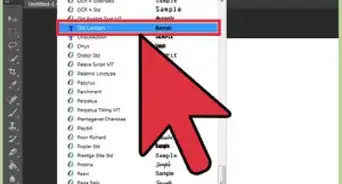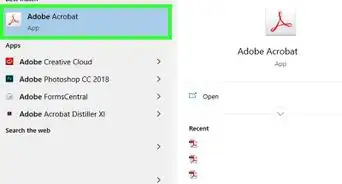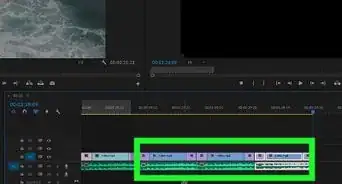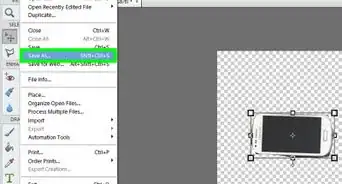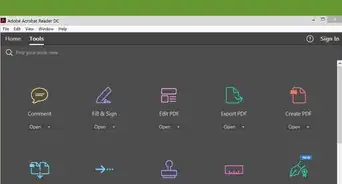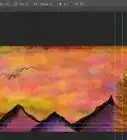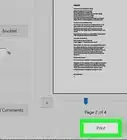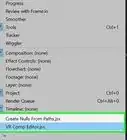This article was co-authored by wikiHow staff writer, Nicole Levine, MFA. Nicole Levine is a Technology Writer and Editor for wikiHow. She has more than 20 years of experience creating technical documentation and leading support teams at major web hosting and software companies. Nicole also holds an MFA in Creative Writing from Portland State University and teaches composition, fiction-writing, and zine-making at various institutions.
This article has been viewed 8,852 times.
Learn more...
Did you know that your subscription to Creative Cloud or standalone Adobe apps comes with thousands of fonts licensed for personal and commercial use? If you're having trouble activating Adobe fonts or just don't know where to start, this tutorial will show you how to find, download, and use Adobe fonts in any app on your computer—even apps that aren't a part of Creative Cloud!
Steps
Downloading and Activating Fonts
-
1Make sure the Creative Cloud app is installed on your computer, phone, or tablet. You'll need to have the Creative Cloud app to download fonts from Adobe's library, even if you've already activated Adobe Fonts on the web.
- Download the Creative Cloud app for your computer at https://creativecloud.adobe.com/en/apps/download/creative-cloud.
- If you have an iPhone or iPad, you can install the Creative Cloud app from the App Store.
-
2Browse the Adobe Font Library at https://fonts.adobe.com/fonts. You can filter the fonts by language and writing system using the drop-down menu at the upper-left corner of the page.[1]
- You can also get to the font library from the Creative Cloud app—just click the f at the top-right corner of the Creative Cloud desktop app and choose Browse Fonts.
- If you're using an iPhone or iPad, you can launch the Creative Cloud app and choose Fonts to browse the font list, and then tap + Install Font on any font you want to download.
Advertisement -
3Select a font to view its family and styles. You can now see how the font will look in action at different sizes and weights.
-
4Toggle the switches next to styles you want to use. Or, if you want to activate all of the styles of a particular font, click the "Activate" switch at the top-right. Once activated, the fonts will automatically download to your computer, making them available in your apps for use.
- As long as the Creative Cloud desktop app is running on your PC or Mac, the fonts you've activated will download automatically.
- If you activate fonts on your computer, you can use them on your iPhone or iPad. Just launch the Creative Cloud mobile app, choose the Fonts option, and then tap Active fonts not on this device. Now you can tap + Install Fonts next to each font you want to download.
Using Adobe Fonts in Apps
-
1Open the Creative Cloud desktop app. You'll find it in your Windows Start menu or on your Mac's Launchpad. As long as the Creative Cloud desktop app is running, fonts you've activated will be available for use in Creative Cloud apps as well as other apps on your computer.
- If Creative Cloud is already running, just click the Creative Cloud icon (it looks like a sideways infinity symbol) in your Windows system tray or your Mac's menu bar.
- If you're using an iPhone or iPad, installing the fonts is all you'll need to do to start using Adobe fonts in apps that support custom iOS fonts.[2]
-
2Click the f at the top-right corner of Creative Cloud. This opens the Fonts list, where you'll see all the fonts you've activated.
- Make sure the "Active fonts" switch at the top-left corner is switched to the On position so your fonts are ready to use.[3]
- If the fonts you activated online don't appear in the Creative Cloud font list, quit Creative Cloud Desktop and relaunch the app.
-
3Use the toggle switches to enable or disable fonts. Each font has its own toggle switch. If you toggle any of the switches to the Off position, that font won't be available in your Adobe apps.
- Adobe recommends keeping your active font list short to optimize performance. To deactivate fonts you're not using, toggle their switches to the Off position.
- If you see a cloud icon next to any of the fonts, that means it's been more than 60 days since you've used it. To reinstall the font, just click the cloud icon to download it.
-
4Open or restart the app in which you want to use Adobe fonts. If you want to use the font in a Creative Cloud app, you'll find the font in that app's font list automatically.
- To use a font in a non-Adobe app that was already open, such as Microsoft Word, or an older Adobe app, you will need to close and restart that app after activating fonts so they'll be available for use.
-
5Select a font and start typing. Now that you've activated and downloaded Adobe fonts, you can use them in all of your projects without having to worry about purchasing a license!
References
About This Article
1. Browse the library at https://fonts.adobe.com.
2. Select a font.
3. Toggle the switches for styles you want to download.
4. Open Creative Cloud Desktop.
5. Click f.
6. Toggle on any fonts you want to use.
7. Use fonts in your apps.