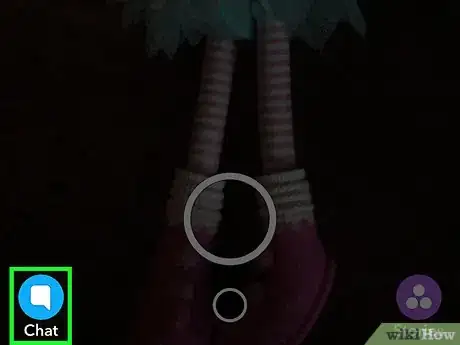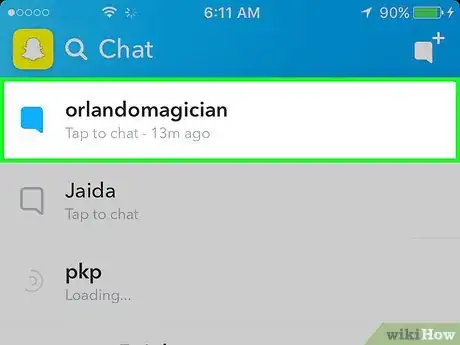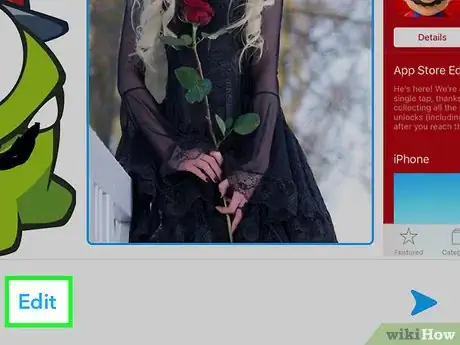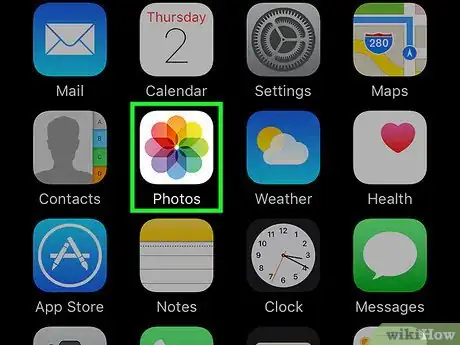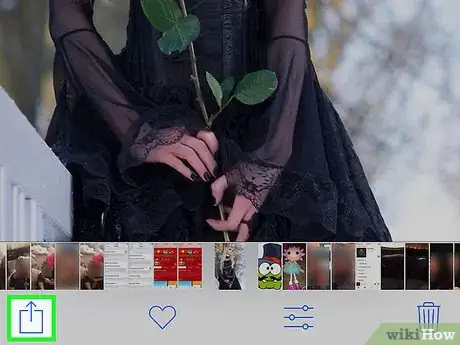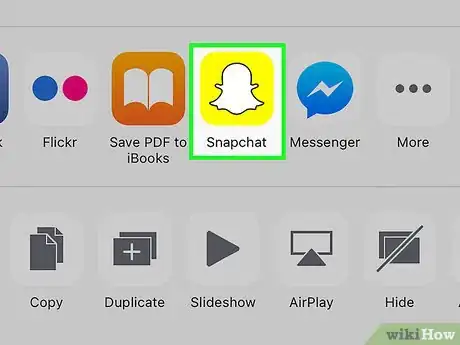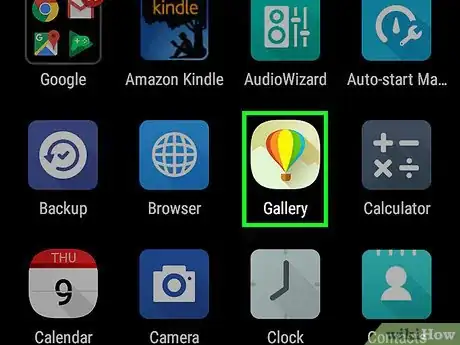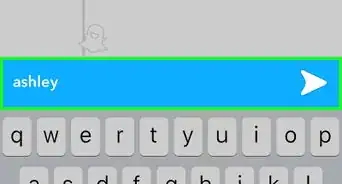X
This article was co-authored by wikiHow Staff. Our trained team of editors and researchers validate articles for accuracy and comprehensiveness. wikiHow's Content Management Team carefully monitors the work from our editorial staff to ensure that each article is backed by trusted research and meets our high quality standards.
This article has been viewed 56,328 times.
Learn more...
This wikiHow teaches you to upload pictures from your camera roll to Snapchat. This can be done from a chat window in Snapchat or your device's photo app.
Steps
Method 1
Method 1 of 3:
Uploading from a Chat
-
1Open Snapchat. If prompted, enter your username and password and tap Sign in.
-
2Tap the Chat button. This is the chat bubble in the lower left corner.
- You can also swipe right on the screen to access this page.
Advertisement -
3Tap the chat you want to share a picture to.
-
4Tap the photo icon. This is to the left, below the text field.
-
5Tap the photo you want to share. You can select more than one photo to share at once.
-
6Tap Edit (optional). You can add text, stickers, or draw on your photos.
- If you select multiple photos at once to share, you cannot use the Edit option.[1]
-
7Tap the Send button. This is the blue arrow in the lower right corner. This will share your photo(s) and any edits you made to the selected chat.
Advertisement
Method 2
Method 2 of 3:
Sharing from the Camera Roll (iPhone and iPad)
-
1Open the Photos app. This is the app with the rainbow pattern on a white background on one of your home screens.
-
2Tap the photo you want to upload.
-
3Tap the Share button. This is the square with an arrow in the upper right corner.
-
4Tap Snapchat. This will appear in a list of app options below the photo.
- If you do not see this option, tap More in the list of apps and slide the Snapchat button to the on position. The button will be green when turned on.
-
5Edit your photo (optional). Once opened in Snapchat, you can add text, stickers, or draw on your photo.
-
6Tap the Send button. This is the blue arrow in the lower right corner.
-
7Select recipients. A blue checkmark will appear next to a name when it is selected.
-
8Tap the Send button. This is the blue arrow in the lower right corner. The photo will be uploaded and sent as a snap to the selected contacts.
Advertisement
Method 3
Method 3 of 3:
Sharing from the Photos app (Android)
-
1Open the Photos app. This is the app with the rainbow pinwheel icon and can be found in the app drawer.
-
2Tap the photo you want to upload.
-
3Tap the Share button. This it the 3 dots connected by lines in the lower left corner of the screen.
-
4Tap Snapchat. Scroll down if you do not see it in the list of options.
-
5Tap the Send button. This is the blue arrow in the lower right corner.
-
6Select recipients. A blue checkmark will appear next to a name when it is selected.
-
7Tap the Send button. This is the blue arrow in the lower right corner. The photo will be uploaded and sent as a snap to the selected contacts.
Advertisement
About This Article
Advertisement