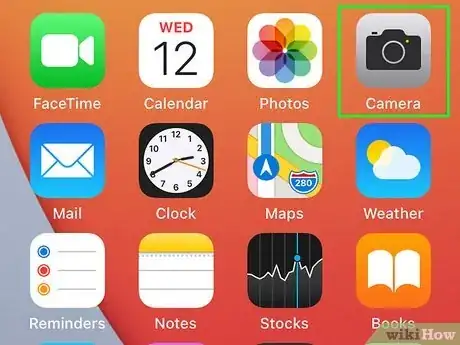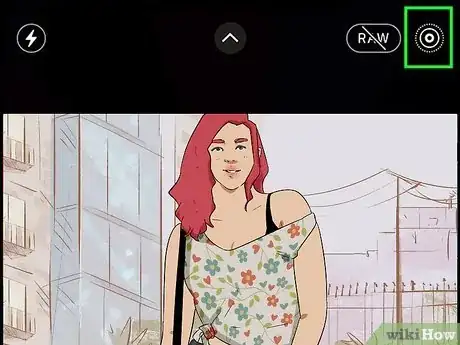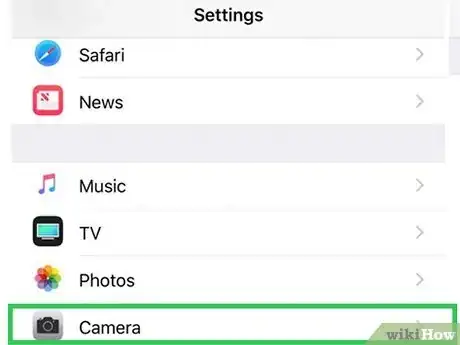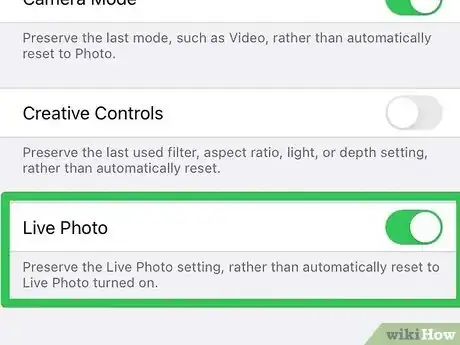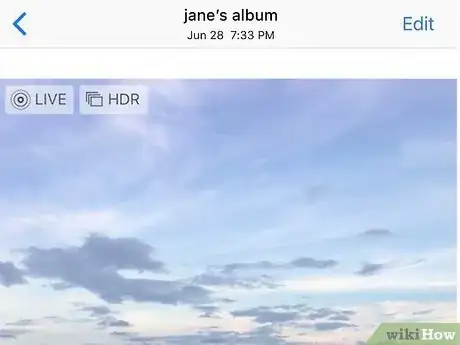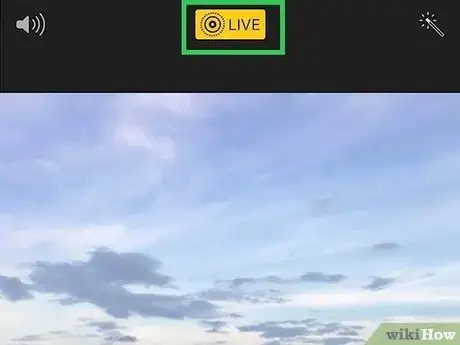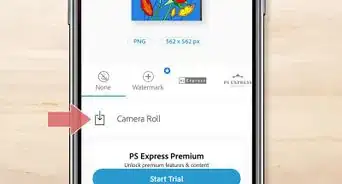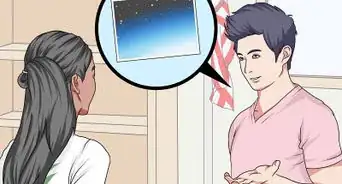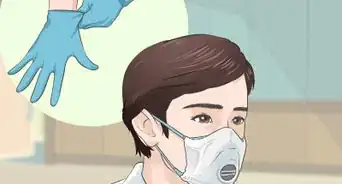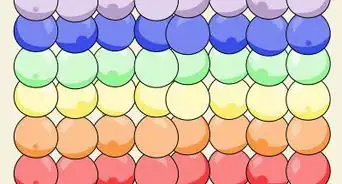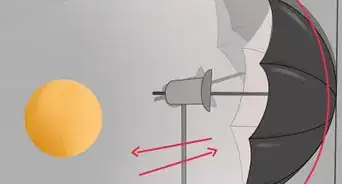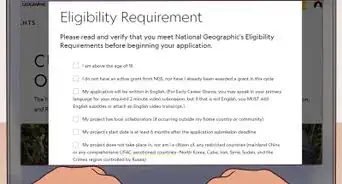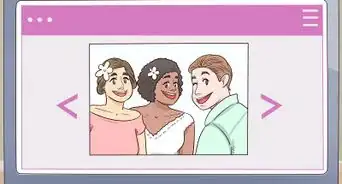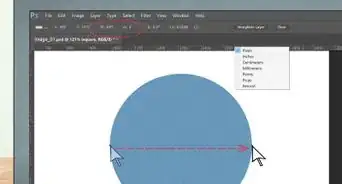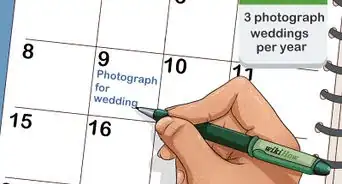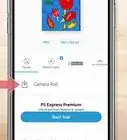This article was co-authored by wikiHow staff writer, Nicole Levine, MFA. Nicole Levine is a Technology Writer and Editor for wikiHow. She has more than 20 years of experience creating technical documentation and leading support teams at major web hosting and software companies. Nicole also holds an MFA in Creative Writing from Portland State University and teaches composition, fiction-writing, and zine-making at various institutions.
The wikiHow Tech Team also followed the article's instructions and verified that they work.
This article has been viewed 3,272 times.
Learn more...
Do you wish your iPhone would stop taking Live Photos instead of regular still pictures? You're not alone! Fortunately, it's pretty easy to turn off Live Photos both temporarily and permanently. This wikiHow article will teach you how to turn off Live Photos for one photo or for all photos. We'll also show you how to convert Live Photos you've already taken into still photos that don't move or play sounds.
Steps
Turn Off for One Photo
-
1Open the Camera app. If you want to take a regular photo that doesn't capture movement or sound, you can easily turn off Live Photo before taking the picture.[1]
-
2Tap the Live Photo icon. This is the circle icon at the top-right corner of the camera screen. Once tapped, you'll see a slash through the icon—this means you've turned off Live Photo for the next photo you capture.
- You can also tap the yellow arrow at the top of the screen, tap the Live Photo icon at the bottom, then tap Off to turn off Live Photo.
- Live Photo will reactivate automatically the next time you close and reopen the camera app.
Turn Off Permanently
-
1Open the Camera app. Even if you turn off Live Photo for just one picture, it will instantly reactivate the next time you open the Camera app. But don't worry—there's quick settings change you can make if you want to take regular photos by default. Start by launching the Camera.
-
2Tap the Live Photo icon. This is the circle icon at the top-right corner of the camera screen. Once tapped, you'll see a slash through the icon and the words "LIVE OFF." Tis means you've turned off Live Photo for now.
- You can also tap the yellow arrow at the top of the screen, tap the Live Photo icon at the bottom, then tap Off to turn off Live Photo.
-
3
-
4Scroll down and tap Camera. You'll find it in the 6th group of settings.
-
5Tap Preserve Settings. This option will be toward the top of the screen in the first group of settings.
- This will preserve all current settings for your camera, not just your Live Photo preferences.
-
6Tap the "Live Photo" switch to turn it On . As long as this feature is on, your iPhone will remember that you've disabled Live Photo in the camera. Live Photo will then stay disabled until you tap the Live Photo icon on the camera screen to turn it back on.
- Since this option preserves your settings, it works both ways—if you decide to turn Live Photo back on in the Camera app, it'll keep Live Photo on until you disable it.
Change a Live Photo to a Still Photo
-
1Open the Photos app. If you've already captured a Live Photo that you love but would rather it be a still photo, it's super easy to convert it. Start by tapping Photos on your Home screen or in your App Library.
-
2Tap the Live Photo you want to convert. This displays the Live Photo.
-
3Tap Edit. It's at the bottom of the photo.
-
4Tap the Live Photo icon. It's the circle icon at the bottom-left corner.
-
5Choose a key photo (optional). Live photos are comprised of several still photos, but your iPhone chooses the "best" of the bunch as the key photo. If you'd like, you can go through the stills that makes up the Live Photo and choose an alternative still to use. Here's how:
- You'll see a timeline of stills as the bottom of the screen. The current key photo is surrounded by a white square in the timeline.
- To choose a different key photo, tap and drag the white outline left or right until you've found the best photo.
- Tap Make Key Photo to select the still you'd like to use.
-
6Tap the LIVE button. It's the yellow rectangular button at the top-center part of the photo. Once you tap this option, the photo will instantly switch to a regular still photo.
-
7Tap Done to save. You'll see this option at the bottom-right corner. The photo is now saved as a still image.
- If you change your mind, you can always change the photo back to a Live Photo. Just re-open the photo and tap the crossed-out "LIVE" button at its top-left corner.
References
About This Article
1. Open Camera.
2. Tap the Live Photo symbol.
3. To turn off live photos permanently, go to Settings.
4. In Settings, go to Camera > Preserve Settings > Live Photo.
5. Toggle Live Photos off.