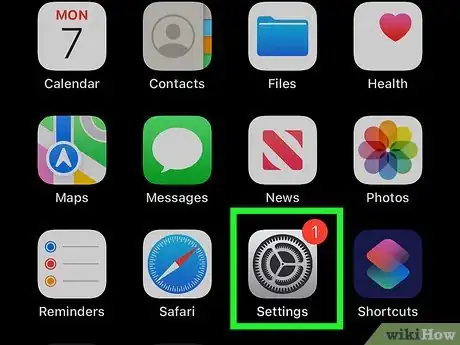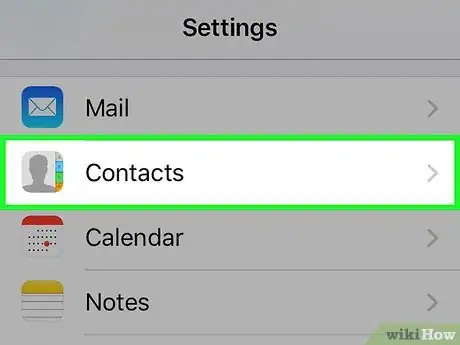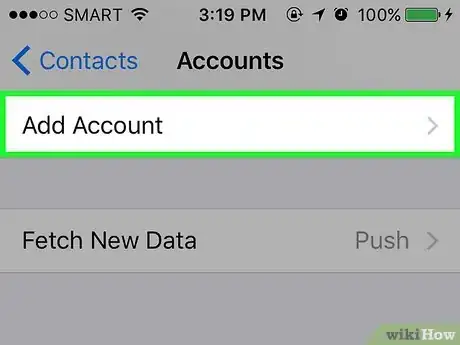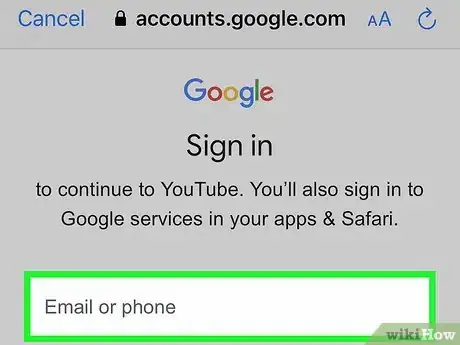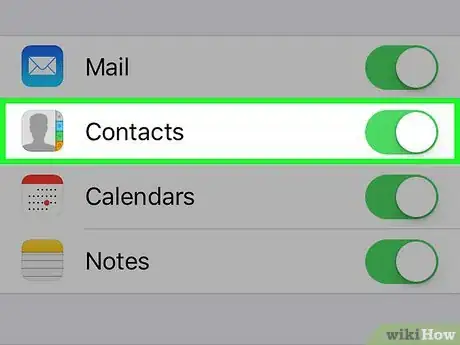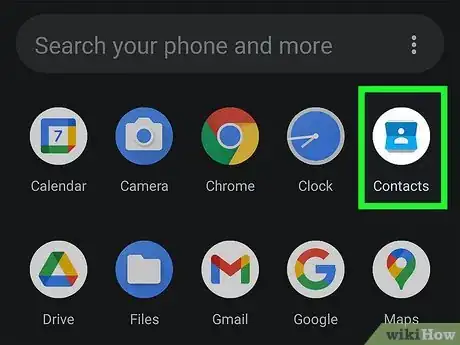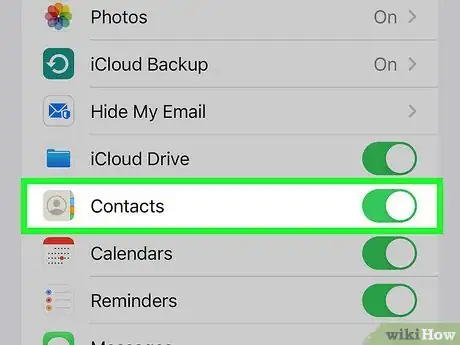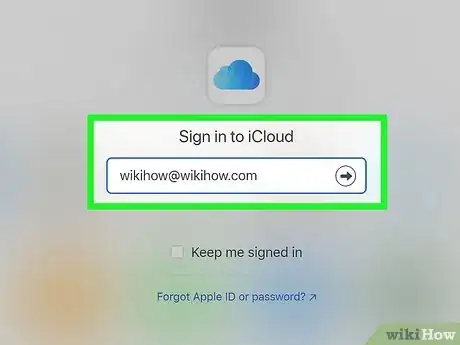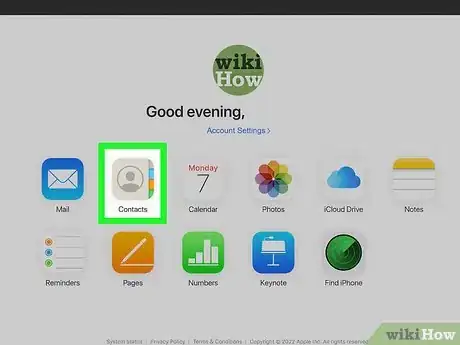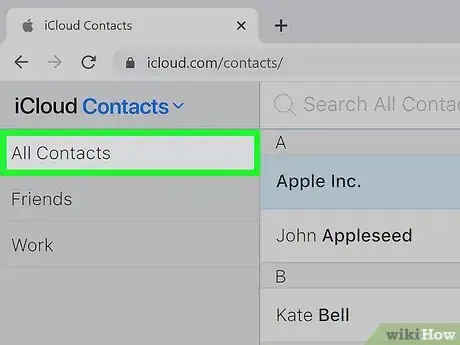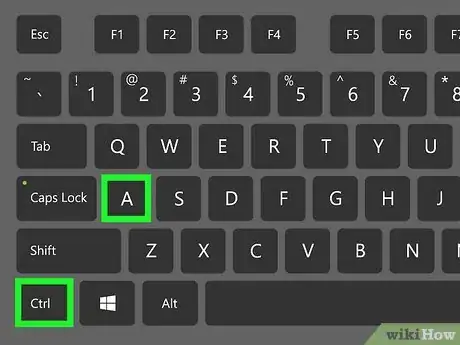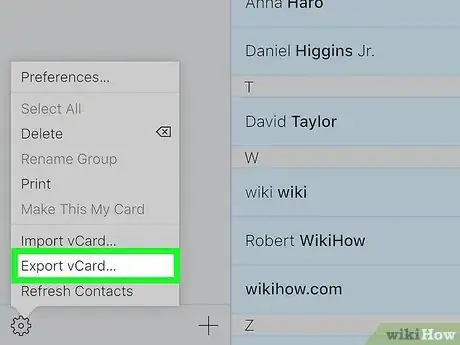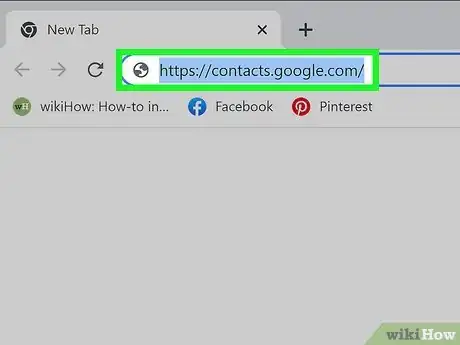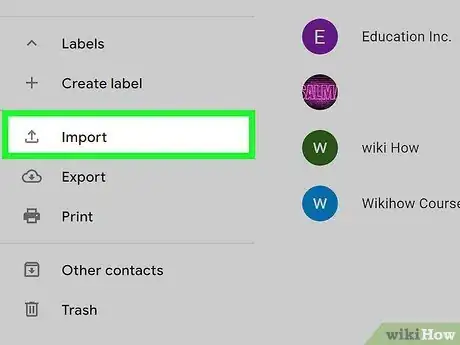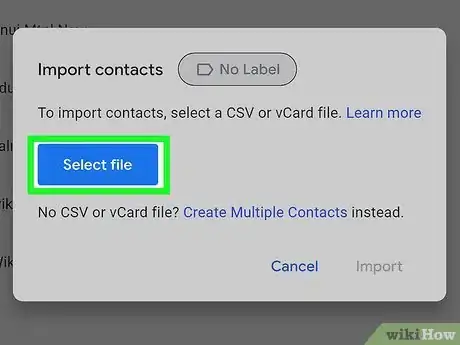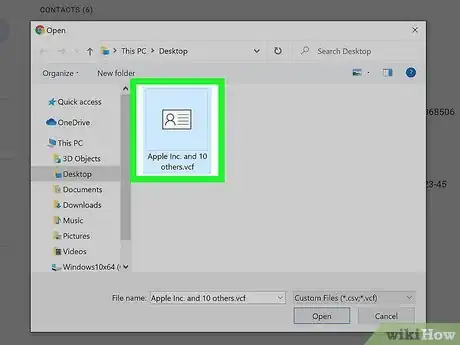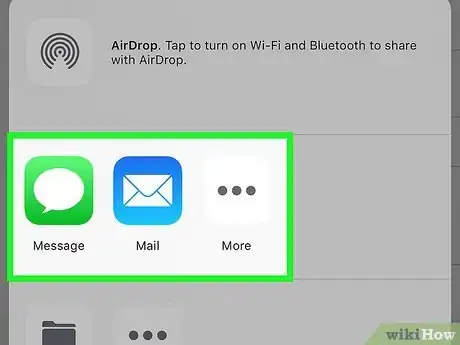This article was co-authored by wikiHow staff writer, Darlene Antonelli, MA. Darlene Antonelli is a Technology Writer and Editor for wikiHow. Darlene has experience teaching college courses, writing technology-related articles, and working hands-on in the technology field. She earned an MA in Writing from Rowan University in 2012 and wrote her thesis on online communities and the personalities curated in such communities.
This article has been viewed 13,445 times.
Learn more...
Although you can't transfer contacts from an iPhone to an Android using Bluetooth, there are many other ways you can easily move your contacts between devices. If you're changing phones from iPhone to Android, many Androids have data-transfer apps already built in. You can also use iCloud and Google Contacts with a computer. We'll show you multiple ways to transfer contacts from an iPhone to Android wirelessly.
Steps
Transferring Contacts with a Google Account
-
1Open Settings on your iPhone. This app icon looks like a set of gears on a light grey background.
-
2Tap Contacts. You may need to scroll down the menu to find this option.
-
3Tap Add Account and Google. You'll need to add the Google account that you'll use on your Android.
-
4Sign in to your Google account. Enter your email and password to continue.
-
5Tap the switch next to "Contacts" to toggle it on . A green switch means that the feature is turned on and all the contacts in your default contact list will sync with your Google account.[1]
-
6Open Contacts on your Android. If you're already signed in to the same Google account on your Android, the newly imported contacts will appear momentarily, depending on your Wi-Fi/data connection and sync settings. To force a sync, go to Settings > Accounts > Google Account > Account sync > ⋮ > Sync Now. To add the Google account on your Android, open Settings > Accounts > Add Account.
Transferring Contacts with a Computer and .VCF Files
-
1Backup your iPhone to iCloud (with Contacts selected). If you aren't sure how to do this, refer to How to Back Up to the Cloud. You'll most likely find your iCloud settings in Settings > iCloud > (make sure Contacts is enabled) > Backup > Back Up Now.
-
2Make sure your contacts sync with iCloud. Go to Settings > Your picture > Contacts and make sure this is enabled. If the feature is disabled, enable it to continue.
-
3Go to https://www.icloud.com in a browser like Firefox or Safari (not Chrome). Since this process does not work with Chrome browsers, you need to use a different web browser.
-
4Sign in with your Apple ID and password. After you enter your Apple ID, you'll need to click the arrow to see the prompt to enter your password.
- Click the arrow in the password field to log in.
-
5Click Contacts. This is usually the second icon in the first row with an icon that matches the iPhone app icon, which looks like an address book with grey, blue, orange, and green tabs.
-
6Click All Contacts. You'll see this button in the top left corner of your screen under iCloud Contacts.
-
7Press ⌘ Cmd+A (Mac) or Ctrl+A (Windows). This will select all the information of all the contacts listed.
- You should see the panel on the right side of the page reflect that you have all your contacts selected.
-
8
-
9Click Export vCard. It's usually near the bottom of the pop-up menu.
- Your contacts might automatically save as a .vcf file in your "Downloads" folder; if not, a file manager window will pop-up for you to select where to save the contacts file and what to name it.
-
10Go to https://contacts.google.com in a web browser. Any web browser (like Firefox, Chrome, and Safari) will work to import contacts in Google Contacts.
- Log in if prompted. You'll need to log in with the same Google account that you set up your Android with.
-
11Click Import. It's in the vertical menu on the left side of the page. You may need to click ^ next to "Labels" to collapse that menu to see the import option.
-
12Click Select File. You'll see this in the middle of the screen.
- Your file manager should open.
-
13Navigate to and double-click the .vcf you exported from iCloud. The file manager will close and your vCard will display in the pop-up window next to "Select File."
-
14Click Import. The vCard will begin to import and you'll see the import progress in a pop-up box in the lower right corner of your browser window.
- If you're already signed into the same Google account on your Android, the newly imported contacts will appear momentarily, depending on your Wi-Fi/data connection and sync settings. To force a sync, go to Settings > Accounts > Google Account > Account sync > ⋮ > Sync Now. To add the Google account on your Android, open Settings > Accounts > Add Account.
Sharing Contacts with the Contacts App
-
1Open the Contacts app on your iPhone. This app icon looks like an address book with grey, blue, orange, and green tabs that you'll find on one of your Home screens.
- You can also tap the "Contacts" tab from your phone app.
- Since you'll be going through each contact with this method, it's probably best if you don't have a lot of contacts.
-
2Long-tap a contact from your contact list until you see a checkmark next to it. Tap to select and checkmark other contacts to add them to your list or tap Select All Contacts at the bottom of your screen.
-
3Tap Share. It's in the upper right corner of your screen.
-
4Tap to choose a method of sharing. A list of compatible apps will load, like text message or mail, and you can pick out of these to send the contact(s).