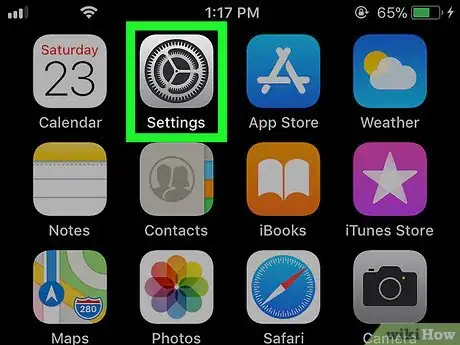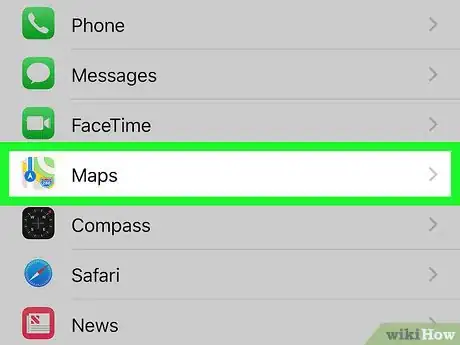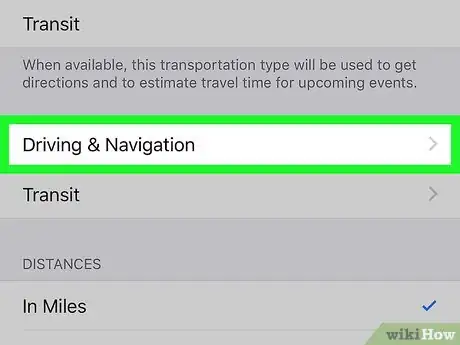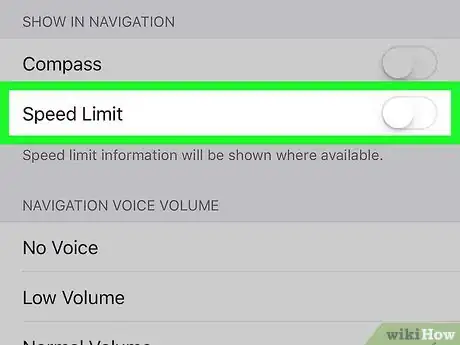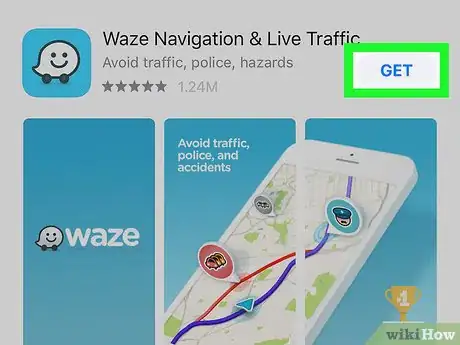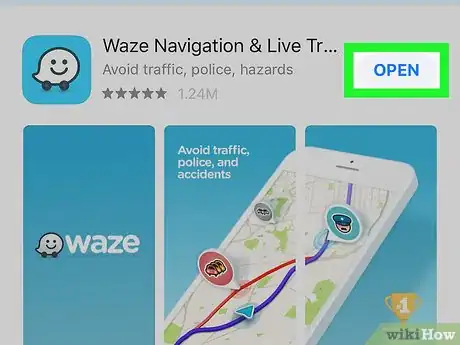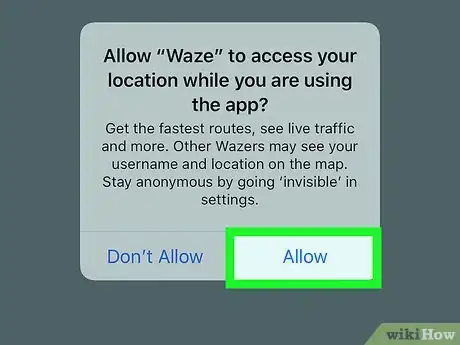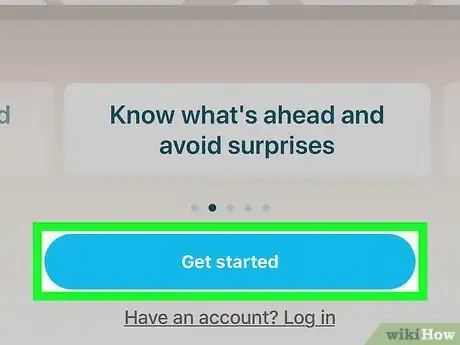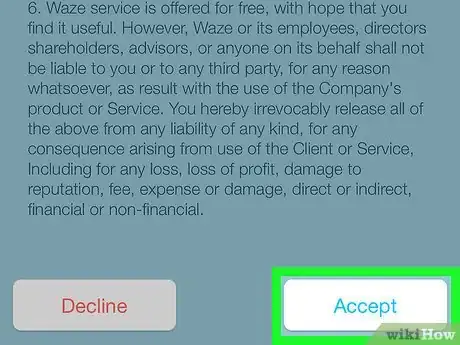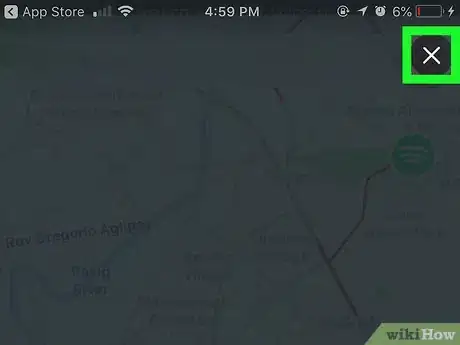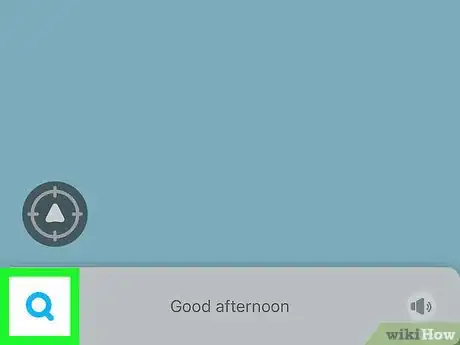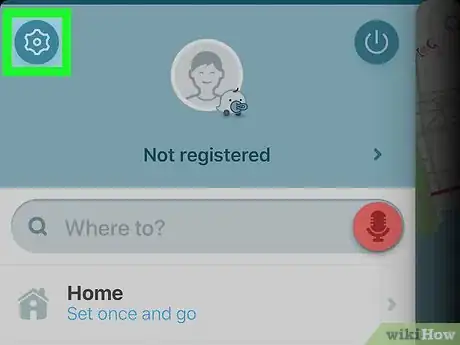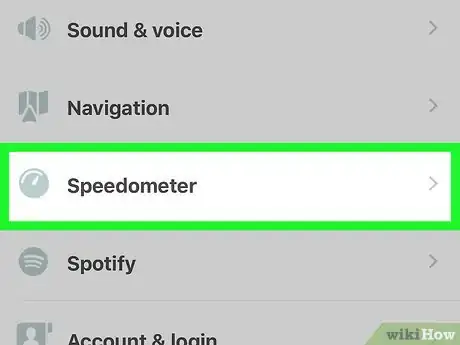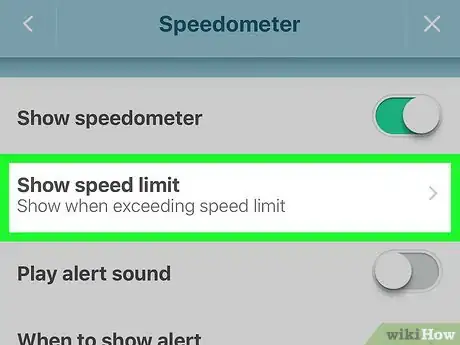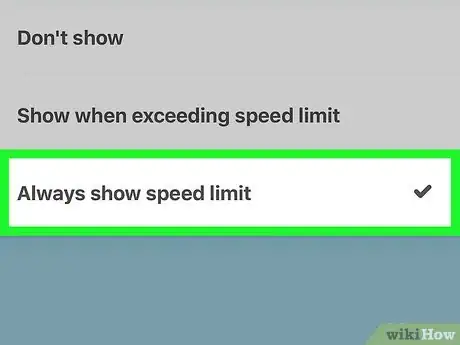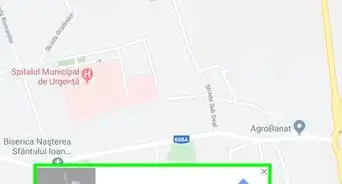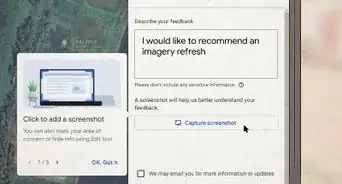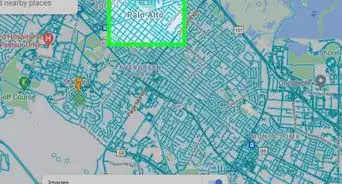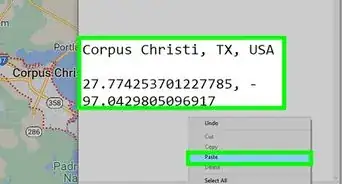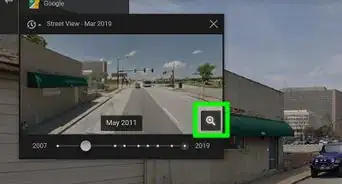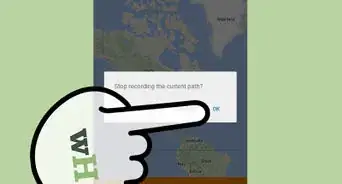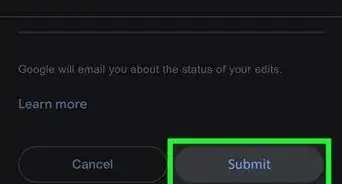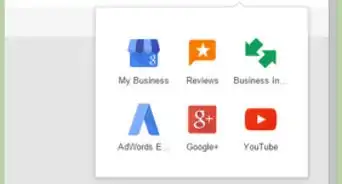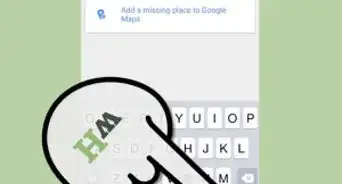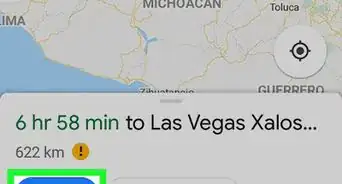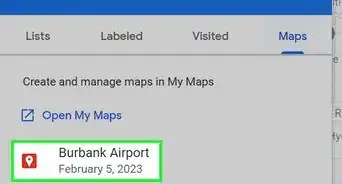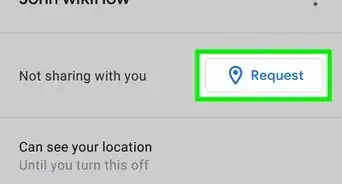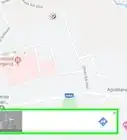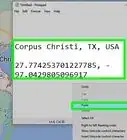This article was co-authored by wikiHow staff writer, Jack Lloyd. Jack Lloyd is a Technology Writer and Editor for wikiHow. He has over two years of experience writing and editing technology-related articles. He is technology enthusiast and an English teacher.
The wikiHow Tech Team also followed the article's instructions and verified that they work.
This article has been viewed 109,023 times.
Learn more...
This wikiHow teaches you how to see speed limits on your iPhone's Maps app when navigating to a destination. If you don't want to use Apple Maps, you can also use the free Waze app to view speed limits for your trip. Keep in mind that Google Maps will not display speed limits for iPhone users.
Steps
Using Apple Maps
-
1
-
2Advertisement
-
3Scroll down and tap Driving & Navigation. This option is near the bottom of the page. Doing so opens a new menu.
-
4Tap the white "Speed Limit" switch . The switch will turn green , signifying that Apple Maps will now display the speed limit in supported areas whenever you're using Maps to navigate to a destination.
- If the "Speed Limit" switch is green when you open the Driving & Navigation menu, speed limits are already enabled in Maps.
Using Waze
-
1Download Waze. If you already have Waze, skip ahead to the "Tap the 'Search' icon" step. Waze is a free, third-party navigational app that can display the speed limit of some surrounding areas as you travel. To download Waze, do the following:
- Open your iPhone's App Store.
- Tap Search at the bottom of the screen.
- Tap the search bar at the top of the screen.
- Type in waze, then tap Search.
- Tap GET to the right of the "Waze Navigation & Live Traffic" heading.
- Enter your Touch ID (or Apple ID password) when prompted.
-
2Open Waze. Tap OPEN in the App Store, or tap the white, smiling Waze ghost app icon on one of your iPhone's Home Screens.
-
3Tap Allow when prompted. Doing so will allow Waze to access your iPhone's GPS.
-
4Tap Get Started. It's a blue button at the bottom of the page.
-
5Scroll down and tap Accept. You'll find this option at the bottom of the terms of use. Doing so will re-open the Waze map interface.
- If prompted to allow notifications, tap either Don't Allow or Allow depending on your personal preferences.
-
6Close the tutorial if necessary. If the tutorial screen appears, tap the X icon in the top-right corner of the screen.
-
7
-
8Tap the "Settings" icon. This gear-shaped icon is in the top-left corner of the menu.
-
9Scroll down and tap Speedometer. It's near the middle of the Settings page.
-
10Tap Show speed limit. This option is near the top of the Speedometer page.
-
11Tap Always show speed limit. Doing so will allow Waze to display the speed limit of supported areas as you travel through them, though you'll need to be using Waze to navigate to a destination in order to see the speed limits.
- You can also tap the Show when exceeding speed limit option if preferred.
- If you want Waze to display an alert whenever you're speeding, tap When to show alert on the Speedometer page, then tap an option on the resulting page.
Community Q&A
-
QuestionI do not see speed limits, and it seems that I have the latest version. Help?
 Community AnswerIn Google Maps > open menu > Settings > Navigation setting > = Show speed Limit
Community AnswerIn Google Maps > open menu > Settings > Navigation setting > = Show speed Limit
Warnings
- The speed limit shown on your iPhone may not match the speed limit in the area if conditions such as construction or an emergency have lowered temporarily the limit. Always make sure you're observing the road conditions before relying on your iPhone.⧼thumbs_response⧽
About This Article
1. Open your iPhone's Settings app.
2. Scroll down and tap Maps.
3. Scroll down and tap Driving & Navigation.
4. Tap the white "Speed Limits" switch.