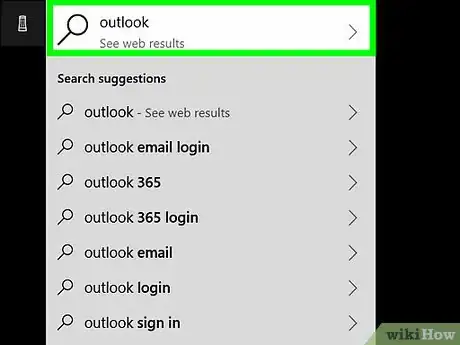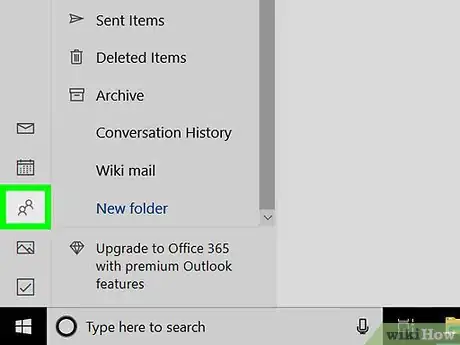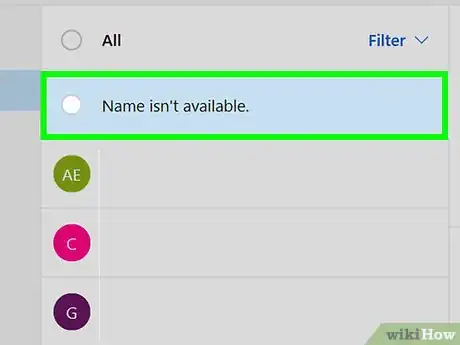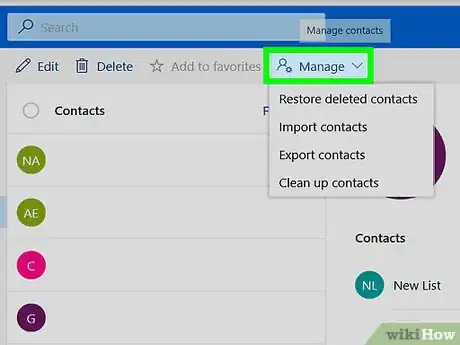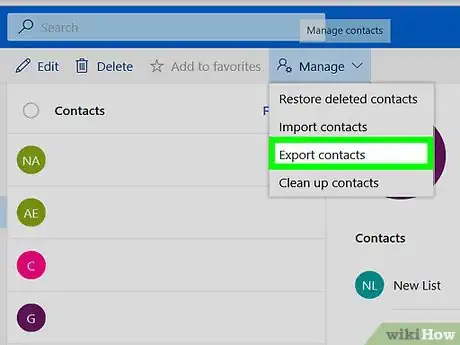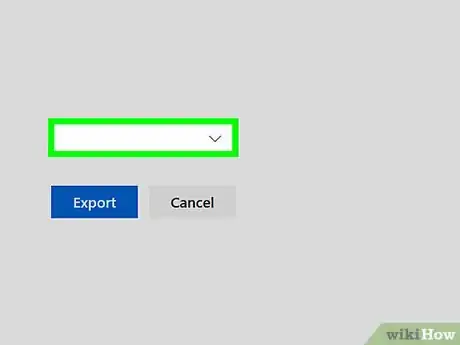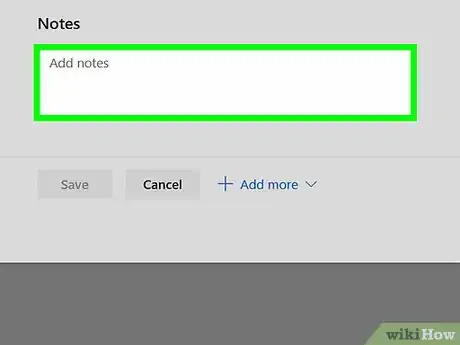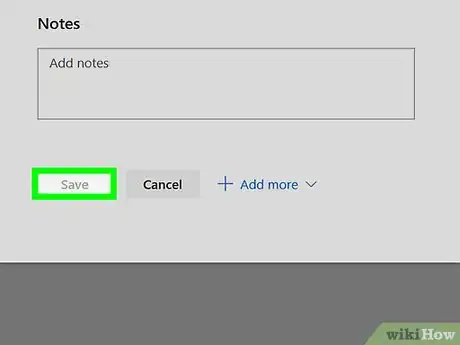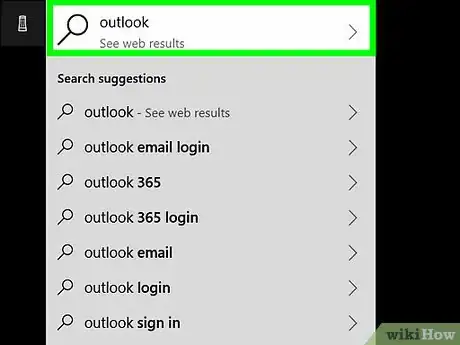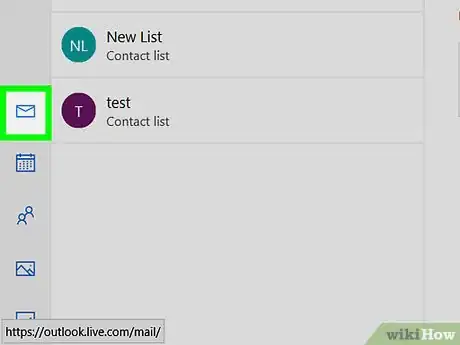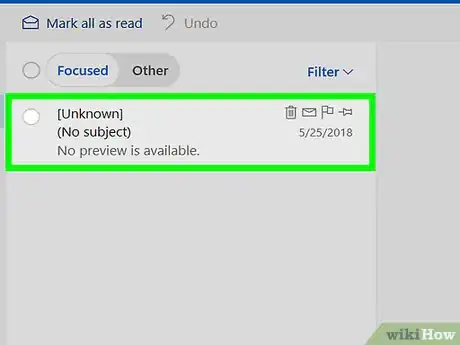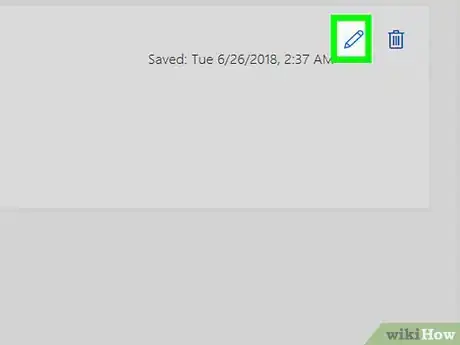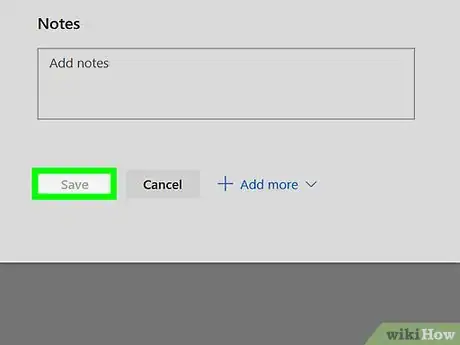This article was co-authored by wikiHow staff writer, Travis Boylls. Travis Boylls is a Technology Writer and Editor for wikiHow. Travis has experience writing technology-related articles, providing software customer service, and in graphic design. He specializes in Windows, macOS, Android, iOS, and Linux platforms. He studied graphic design at Pikes Peak Community College.
The wikiHow Tech Team also followed the article's instructions and verified that they work.
This article has been viewed 33,286 times.
Learn more...
This wikiHow teaches you how to share and save a contact group (or distribution list) in Outlook. You can send a distribution list to contacts as an email attachment in Outlook. The recipient will then need to save the distribution list to their contact list.[1]
Steps
Sharing a Distribution List
-
1Open Outlook. It's the app that has a blue icon with a white "O" over an envelope. Outlook can be found under the Start menu on Windows. On Mac, open The Finder, click "Applications" and double-click Outlook.
-
2Click the People icon. The People icon is the button that resembles two people at the bottom of the navigation pane to the left.Advertisement
-
3Double-click a distribution list. This will display a list of all the contacts in the distribution list.
-
4Click Forward Group. It's the third option in the box labeled "Actions" in the upper-right corner. This will display a drop-down menu with two options.
-
5Click As an Outlook Contact. It's the second option in the drop-down menu. This will open up an email with the distribution list as an attachment.
-
6Type a recipient. You can type the name of a contact, or a person's email address in the line labeled "To:". If you send to more than one contact, separate each contact with a comma.
- By default, the subject will be the name of the distribution list.
-
7Type a message (optional). If you wish, you can type a message in the large box where email messages go.
-
8Click Send. It's the large icon with an envelope to the left side of the "To:", "CC", and "BCC" lines.
Saving a Distribution List
-
1Open Outlook. It's the app that has a blue icon with a white "O" over an envelope. Outlook can be found under the Start menu on Windows. On Mac, open The Finder, click "Applications" and double-click Outlook.
-
2Click the Mail icon. The Mail icon is the button that resembles an envelope at the bottom of the navigation pane to the left.
-
3Double-click an email with a distribution list. An email with a distribution list will have the paperclip icon next to it to indicate that it has an attachment. The subject should indicate that a distribution list is contained in the email.
-
4Double-click the distribution list. All attachments are listed below the email subject at the top of the email. Double-clicking a distribution list will display a list of all the contacts in the distribution list.
-
5Click Save & Close. It's the first tab in the upper-right corner of the popup with the distribution list. This will save the distribution list to your contacts and close the popup window.[2]