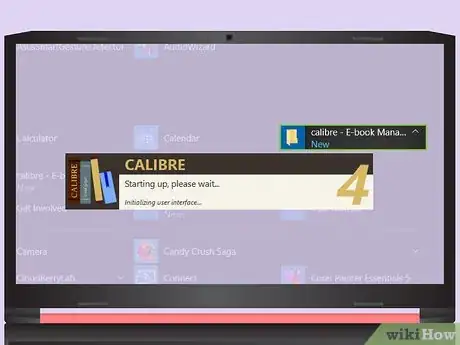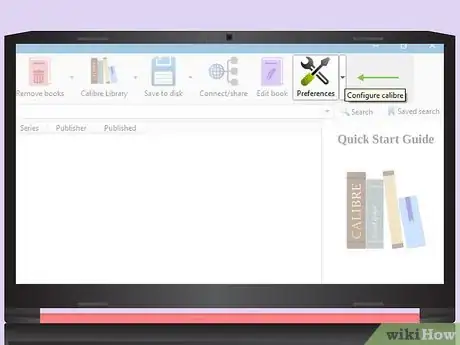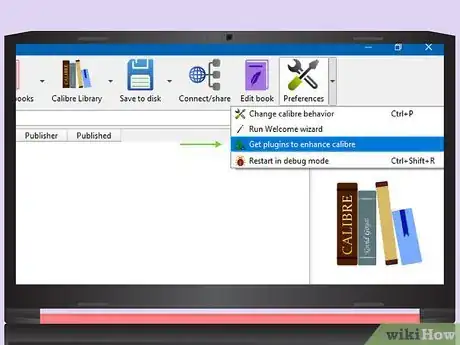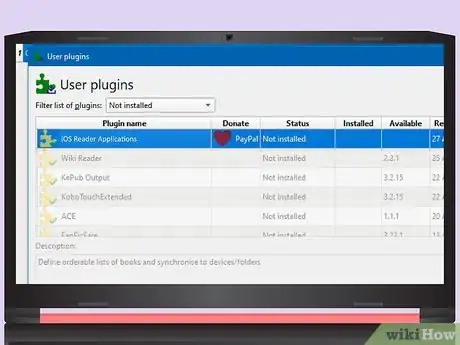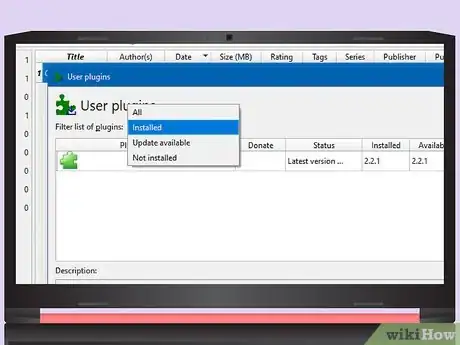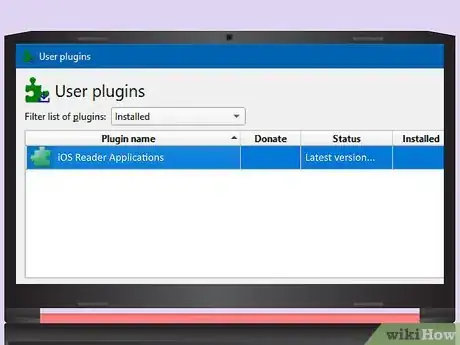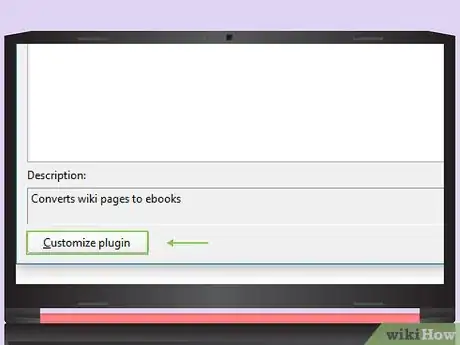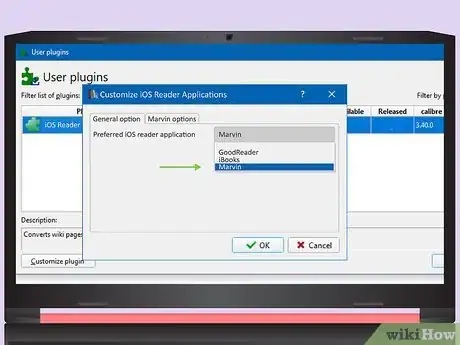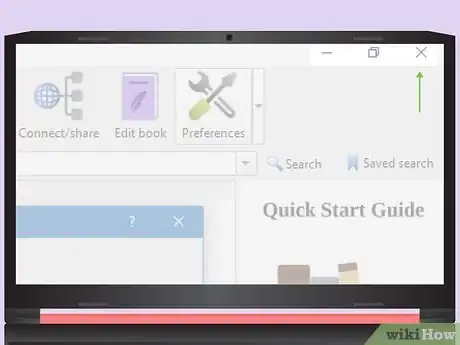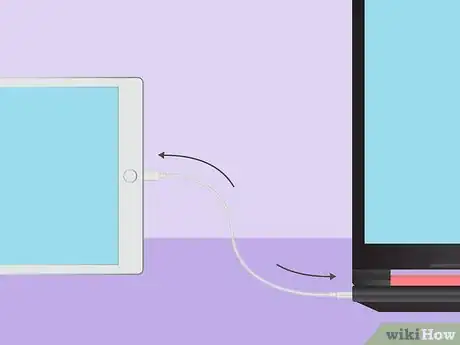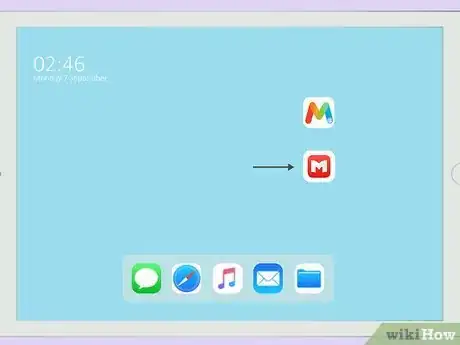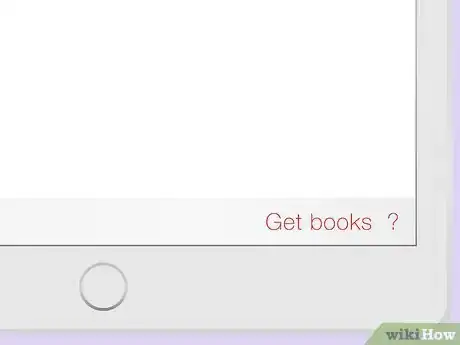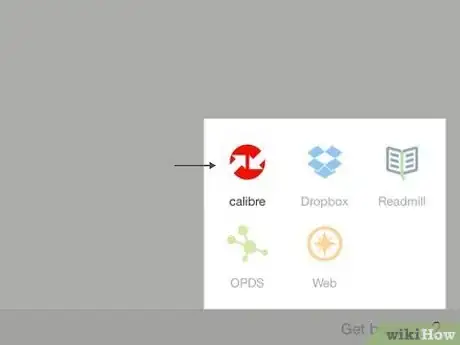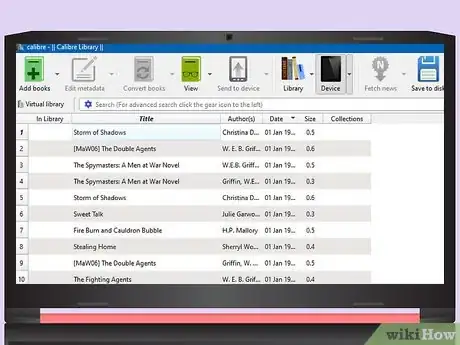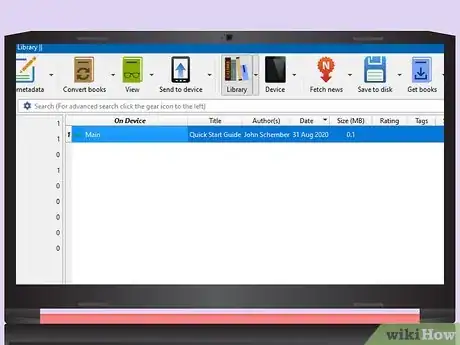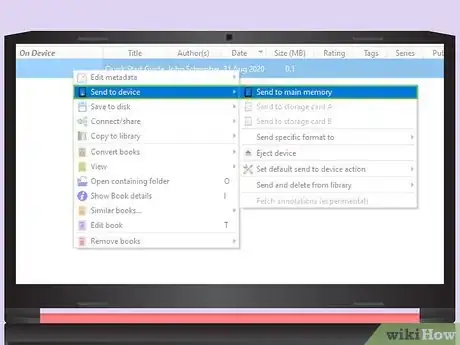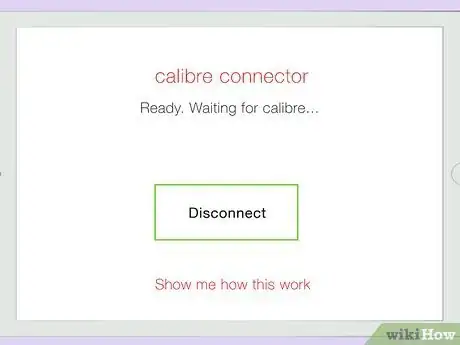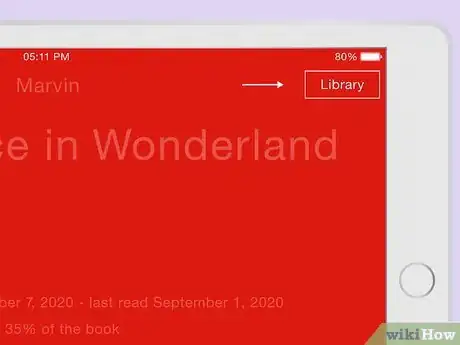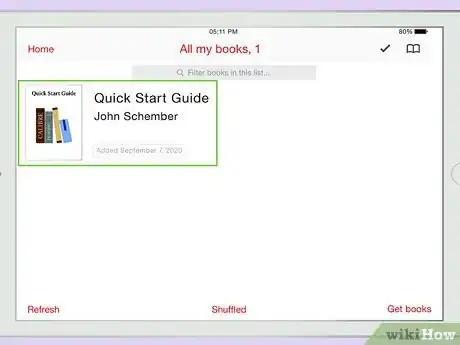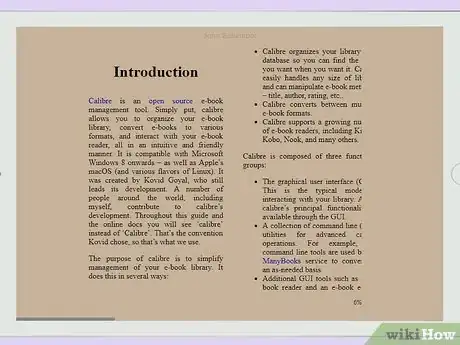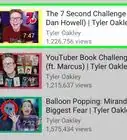X
wikiHow is a “wiki,” similar to Wikipedia, which means that many of our articles are co-written by multiple authors. To create this article, volunteer authors worked to edit and improve it over time.
This article has been viewed 40,302 times.
Learn more...
If you use Marvin to read eBooks on your iPad and if you have Calibre on your PC to manage your eBooks, you’d be glad to know that you can set up both to sync with each other. Since you already have an eBook library on Calibre, all it takes is to link it with Marvin and have the contents sync with it. It works pretty much the same as syncing your iPod with your iTunes library for your music and podcasts.
Steps
Part 1
Part 1 of 5:
Getting the Reader Plugin
-
1Launch Calibre. Double-click on the program to launch it. It can be accessed from the Start menu or from the shortcut on your desktop.
-
2Go to Preferences. From the program header toolbar, click on downward arrow beside the gears icons on the far right for Preferences.Advertisement
-
3Get plugins to enhance Calibre. From the drop-down menu, select “Get plugins to enhance calibre.” A User Plugins window will appear listing all the available plugins for Calibre.
-
4Install iOS reader applications. Scroll through the list of plugins and select “iOS reader applications.” The plugin will be highlighted. Click the “Install” button at the bottom.
- Confirm installation on the next box by clicking the “Yes” button. The plugin will be installed.
Advertisement
Part 2
Part 2 of 5:
Customizing the Plugin for Marvin
-
1Find the installed plugin. After the plugin is installed, it will now be located under the list of installed plugins.
- Filter the list by using the “Filter list of plugins” drop-down list and selecting “Installed.”
-
2Select plugin. Scroll through the list and select “iOS reader applications.” The plugin will be highlighted.
-
3Customize plugin. Click on the “Customize plugin” button found on the lower left corner.
-
4Set Marvin as the preferred reader. Under the “General options” tab, select “Marvin” from the drop-down list for “Preferred iOS reader application.”
- Click the “OK” button to save.
-
5Restart Calibre. For the plugin to take effect, you have to restart Calibre. Click the close button for the program, and launch it again.
Advertisement
Part 3
Part 3 of 5:
Connecting Calibre with Marvin
-
1Connect the iPad. Use the appropriate data cable to connect your iPad to your PC.
-
2Launch Marvin. Look for the Marvin app on your device and tap on it to launch it. The app icon has a red background with a big “M” on it.
- Marvin will start and load your library.
-
3Get books. On Marvin’s main screen, tap the “Get books” link on the lower right corner. A small menu will pop out displaying the available options to get books into Marvin.
- Options will include calibre, Dropbox, OPDS, and Web.
-
4Connect Calibre. Tap the first logo for Calibre. Calibre connector will run and will be displayed on the middle of your screen. Marvin will connect with Calibre on your PC.
-
5View Marvin from Calibre. Once successfully connected, the Calibre connector will display a “Ready” status. Go to Calibre on your PC. Marvin will be added on the header toolbar, right beside the Library menu.
- Marvin and Calibre are now connected.
Advertisement
Part 4
Part 4 of 5:
Syncing eBooks to Marvin
-
1Select eBooks. From your Calibre library on the middle section of the software, select the eBooks by clicking on them. They will be highlighted.
-
2Send to device. From the header toolbar, click on the “Send to device” button. The selected eBooks will be uploaded to Marvin on your iPad.
-
3Disconnect from Marvin. Go to the Marvin app on your iPad, and tap the “Disconnect” button in the middle of the Calibre connector.
- It is important that you do this and not just pull the data cables out.
-
4Close Calibre. You won’t need Calibre now that the eBooks are in Marvin. Go ahead and close the program from your computer.
Advertisement
Part 5
Part 5 of 5:
Accessing Synced eBooks on Marvin
-
1Go to Library. On Marvin’s main screen, tap the “Library” button in the upper right corner. The list of eBooks in you Marvin library will be listed.
-
2View uploaded eBooks. The eBooks you've uploaded or synced from Part 4 should be included in your Marvin library now.
-
3Read an eBook. Tap on the title of the eBook you’d like to read.
- Since you've already uploaded or synced the eBooks from Calibre, you can bring your iPad anywhere and read the eBooks without getting tied to your computer desk.
Advertisement
About This Article
Advertisement