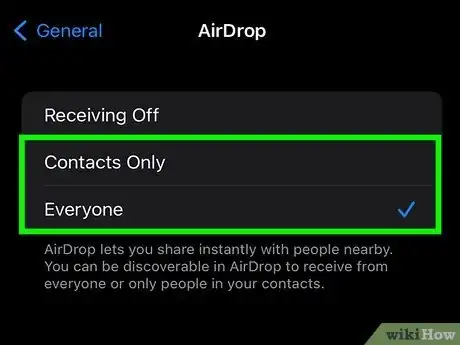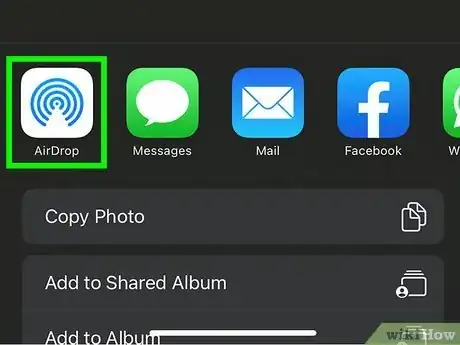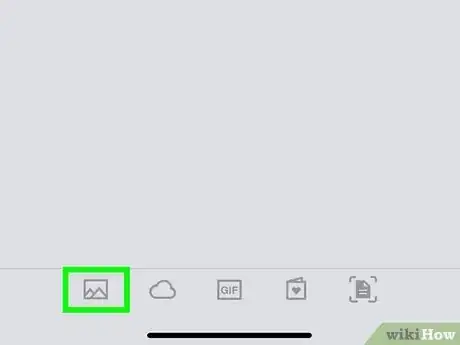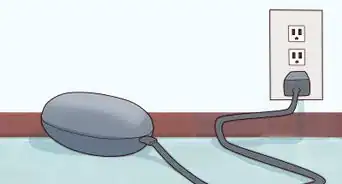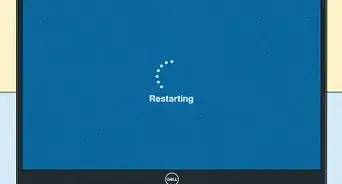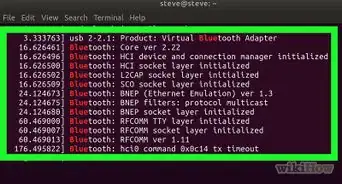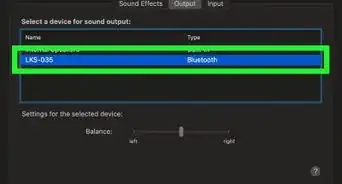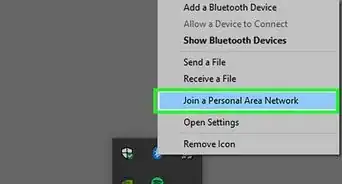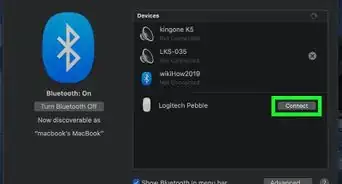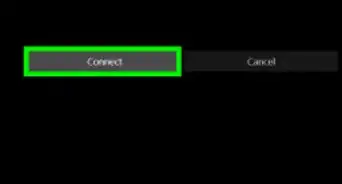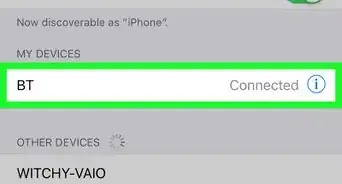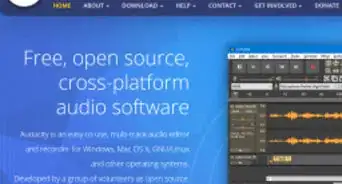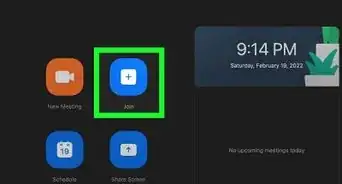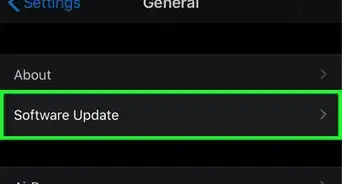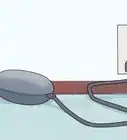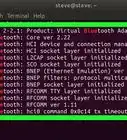This article was co-authored by wikiHow staff writer, Darlene Antonelli, MA. Darlene Antonelli is a Technology Writer and Editor for wikiHow. Darlene has experience teaching college courses, writing technology-related articles, and working hands-on in the technology field. She earned an MA in Writing from Rowan University in 2012 and wrote her thesis on online communities and the personalities curated in such communities.
This article has been viewed 2,349 times.
Learn more...
Do you want to share a photo from your iPhone? Sharing between Apple devices (like an iPhone and a Mac) is easy to do with AirDrop, but Apple devices and Windows/Androids cannot communicate or share data. In that case, you'll need to use iCloud, which is another simple process that you can easily do. This wikiHow article teaches you how to share photos with features like Bluetooth on an iPhone.
Steps
Using AirDrop Between iPhones and Macs
-
1Make sure the other iPhone or Mac is within Bluetooth and Wi-Fi range. AirDrop only works with other Apple devices, so you won't be able to use this method if you're trying to share a picture from your iPhone to your Windows computer.
-
2Check that the receiving device has AirDrop on. If you are listed as contacts on both devices, the receiving iPhone, iPad, or Mac can set their AirDrop to "Contacts Only," but if you're not listed as a contact, they will need to set AirDrop to "Everyone."Advertisement
-
3Open Photos on your iPhone. To do this, tap the Photos app icon, which resembles a multicolored pinwheel on a white background.
- This is the iPhone that will be sending the photos, not receiving them.
-
4Tap a photo you want to share. You can browse your camera roll, or tap Albums in the lower right corner to see your photos organized by events.
-
5
-
6Tap AirDrop. It looks like a radar icon.
-
7Tap to select the receiving device. If the other device (Mac, iPhone, or iPad) has Bluetooth and Wi-Fi enabled and is in range, you should see it listed here.
- The receiving device will get a pop-up with that picture that you are trying to share via AirDrop.[1]
References
About This Article
1. Make sure the other iPhone or Mac is within Bluetooth and Wi-Fi range.
2. Check that the receiving device has AirDrop on.
3. Open Photos on your iPhone.
4. Tap a photo you want to share.
5. Tap the blue share icon.
6. Tap AirDrop.
7. Tap to select the receiving device.