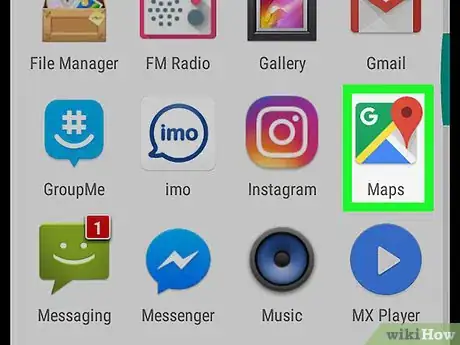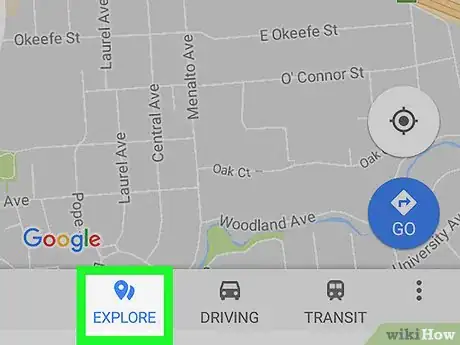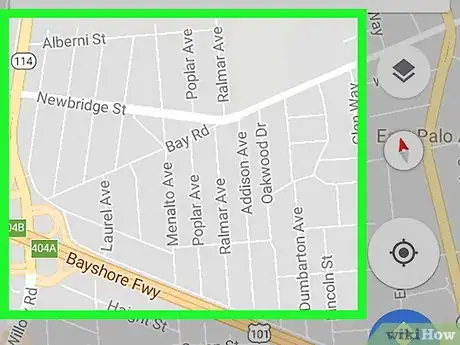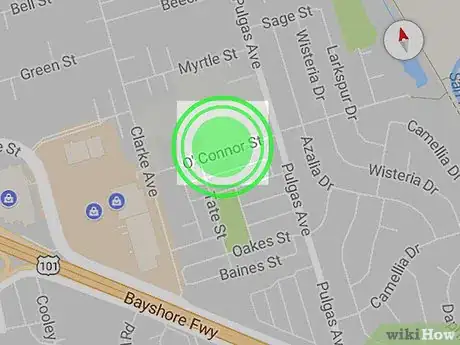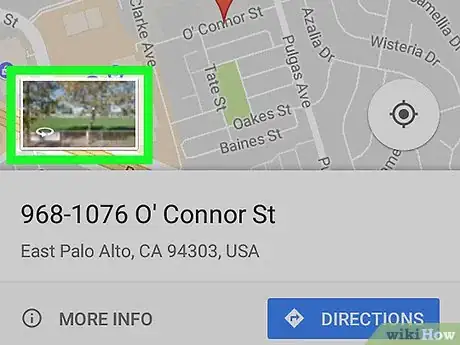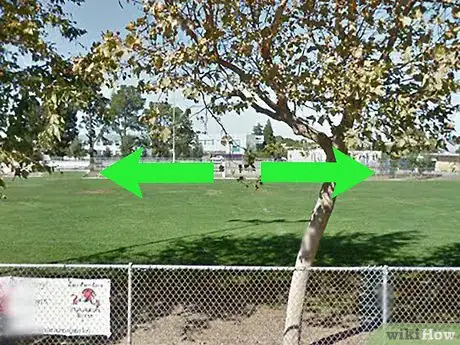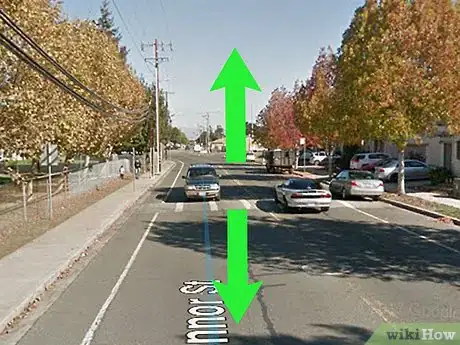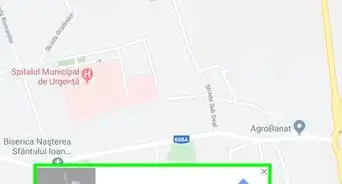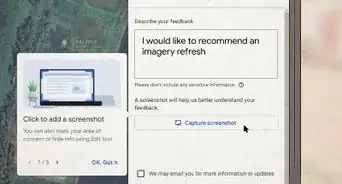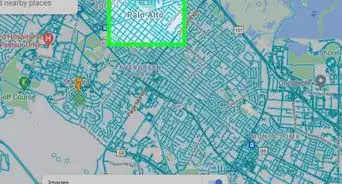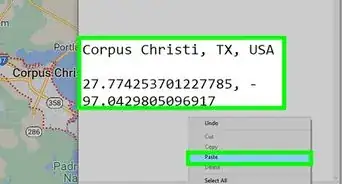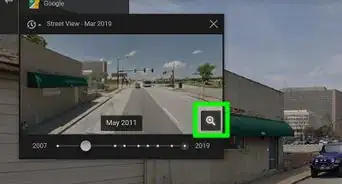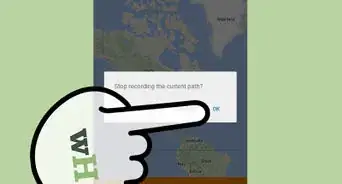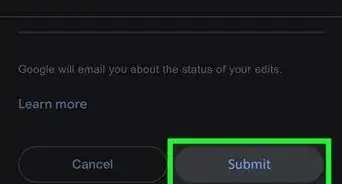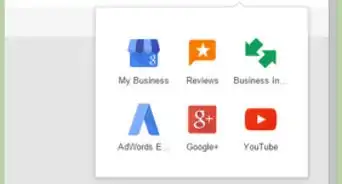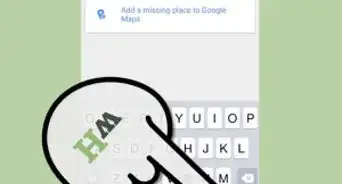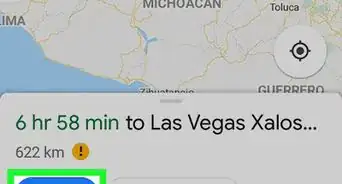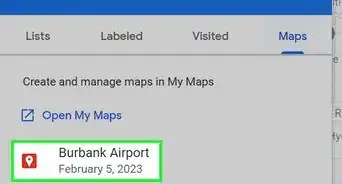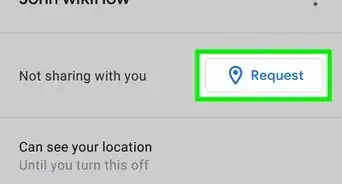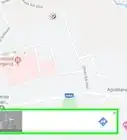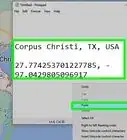X
This article was co-authored by wikiHow Staff. Our trained team of editors and researchers validate articles for accuracy and comprehensiveness. wikiHow's Content Management Team carefully monitors the work from our editorial staff to ensure that each article is backed by trusted research and meets our high quality standards.
The wikiHow Tech Team also followed the article's instructions and verified that they work.
This article has been viewed 176,028 times.
Learn more...
This wikiHow teaches you how to switch to the Street View mode and see photos of a selected location on Google Maps, using Android.
Steps
-
1Open the Google Maps app on your Android. The Maps app looks like a red location pin on a tiny map icon. You can find it on your Apps menu.
-
2Tap the EXPLORE tab. This button looks like a gray location pin at the bottom of your screen.Advertisement
-
3Find the location you want to see on the map. You can tap your screen and drag the map, or pinch in and pinch with two fingers to zoom in and zoom out.
- Alternatively, you can use the search bar to find a location or coordinate. It reads "Search here" at the top of your screen.
-
4Tap and hold a location on the map. This will drop a red pin on the selected location. You will see a preview of this location's Street View image in the lower-left corner of your map.
-
5Tap the Street View preview. A preview image shows up in the lower-left corner when you drop a location pin. Tapping it will switch you to the Street View in full-screen.
-
6Tap and drag your screen to see your surroundings. Street View offers a 360-degree view of your selected location.
-
7Swipe up and swipe down on blue road lines. You can travel and walk around in Street View. If a road or street is marked with a blue line on the ground, swiping on the blue line will allow you to walk down the street.
Advertisement
Community Q&A
-
QuestionHow can I download it?
 Nithik RameshCommunity AnswerGo to Google Play Store, which comes pre-installed in Android and search for the name of the app. Click on the required app from the list and click on "Install." Make sure to have sufficient space on your device.
Nithik RameshCommunity AnswerGo to Google Play Store, which comes pre-installed in Android and search for the name of the app. Click on the required app from the list and click on "Install." Make sure to have sufficient space on your device. -
QuestionWhen I try to open street view the screen gets all black?
 Nithik RameshCommunity AnswerIt may be a bug in the software, or some temporary server issue, or the fault of your device itself. Make sure your device is updated. The software needs to be up-to-date also make sure to have a good internet connection. If it still doesn't work, try reinstalling the app. If you still can't fix it, report it to Google.
Nithik RameshCommunity AnswerIt may be a bug in the software, or some temporary server issue, or the fault of your device itself. Make sure your device is updated. The software needs to be up-to-date also make sure to have a good internet connection. If it still doesn't work, try reinstalling the app. If you still can't fix it, report it to Google.
Advertisement
About This Article
Advertisement