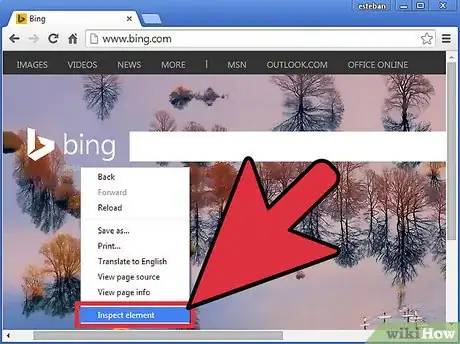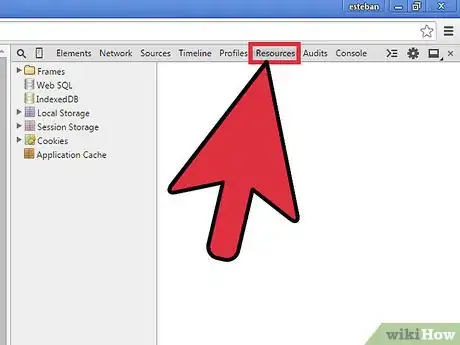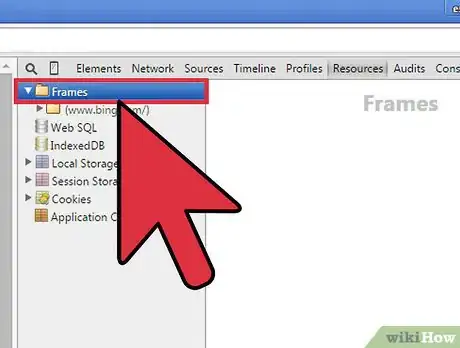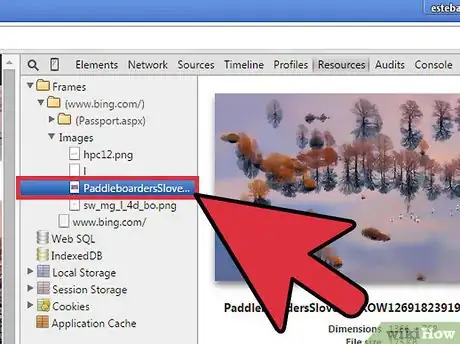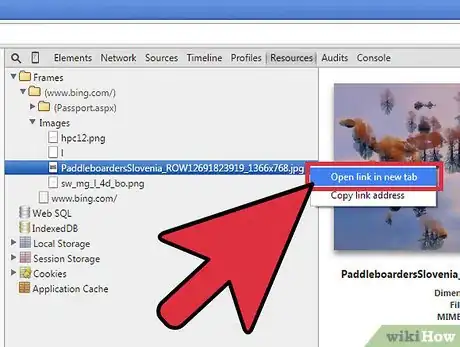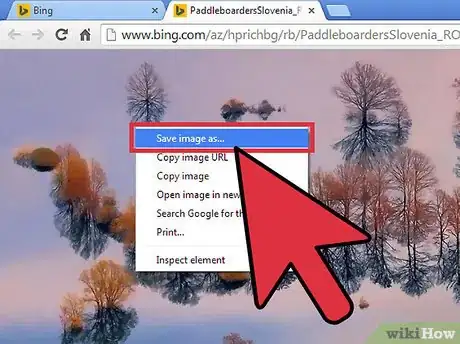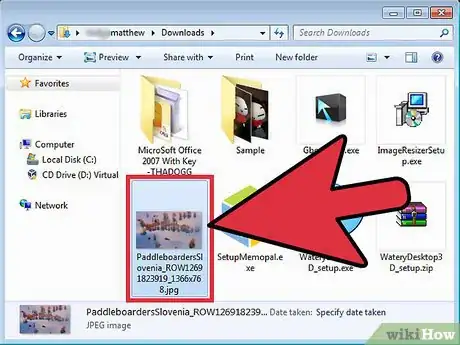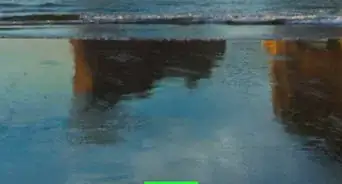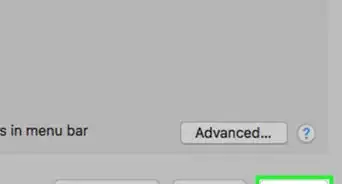X
wikiHow is a “wiki,” similar to Wikipedia, which means that many of our articles are co-written by multiple authors. To create this article, volunteer authors worked to edit and improve it over time.
This article has been viewed 65,172 times.
Learn more...
Bing is Microsoft’s search engine, similar to Google and Yahoo. One of the unique features that set Bing apart from the others is that, every now and then, it features an awesome background image that can capture people’s attention. These images, however, can’t be easily downloaded and saved to your computer. Still, if you’ve seen a Bing background that looks so fantastic that you want have a copy of it, it can be done.
Steps
Part 1
Part 1 of 2:
Getting the Image from Bing
-
1Visit the Bing website. Open a web browser (any browser like Google Chrome or Firefox will do), and go to www.bing.com.
- Once the page loads, you’ll immediately see the search bar and the background image.
-
2Right-click anywhere on the background image. This will bring out the context menu.Advertisement
-
3Select “Inspect Element” from the menu. Your browser’s Developer Tools will appear at the bottom of the screen.
-
4Click the “Resources” tab on the Developer Tools screen. You should see a folder directory on the left-hand side panel.
-
5Click the “Frame” folder from this directory. It should open to a sub-folder labeled “www.bing.com”.
-
6Open this sub-folder and double-click on the “Images” selection. Here you should see the file name of the background image you want to save.
Advertisement
Part 2
Part 2 of 2:
Saving the Bing Background Image
-
1Open the image in a new browser tab. To do this, right-click on the file name of the background image and select “Open link in a new tab.”
-
2Save the image. Right-click on the image displayed, and select “Save Image As” from the context menu. The “Save As” dialog box should appear.
- Enter a name for the background image in the dialog box, and click the “Save” button. The image will now be stored locally in your computer.
-
3View the image on your computer’s image-viewing app. Click on “Documents” on your desktop to open it in a new Explorer window, and select “Downloads” from the directory panel on the left. This will display all the files you’ve saved from the Internet to your computer.
- Look for the image you’ve just saved and double-click on it to open it on your computer’s image-viewing application.
Advertisement
About This Article
Advertisement