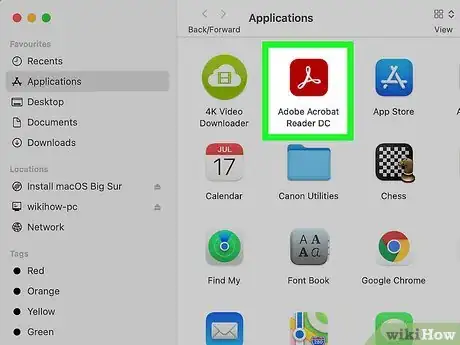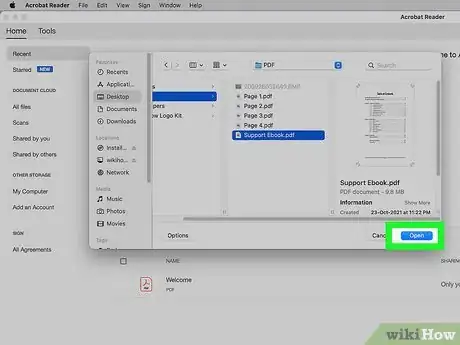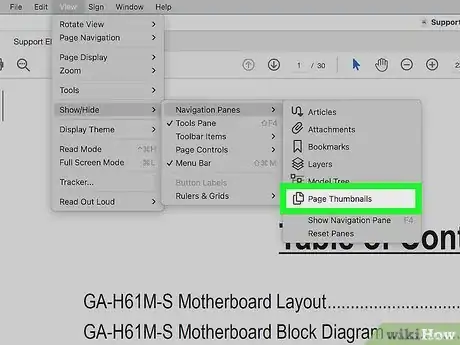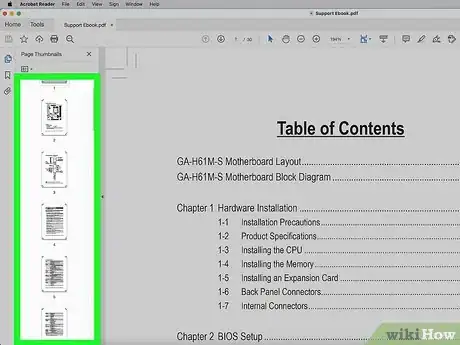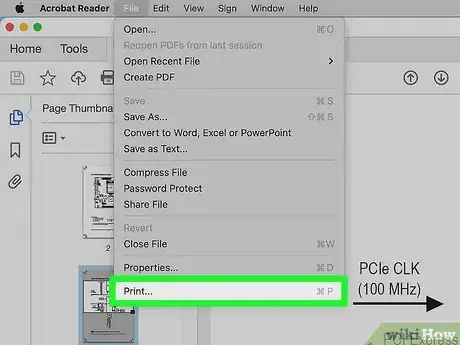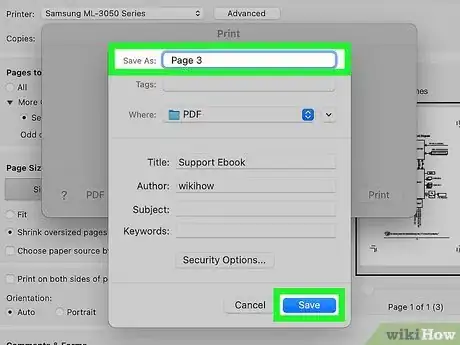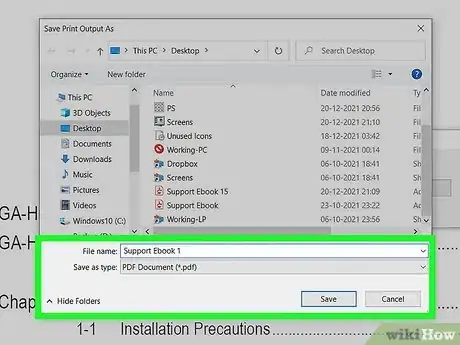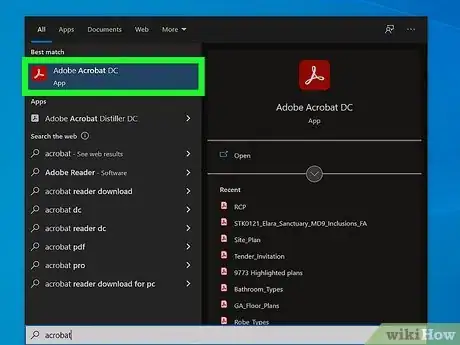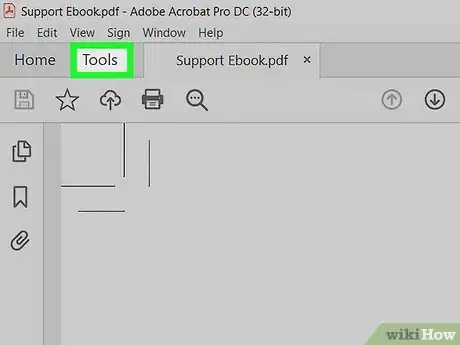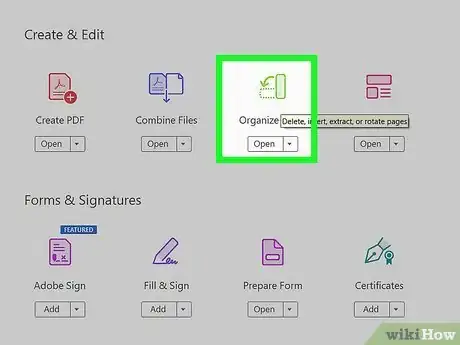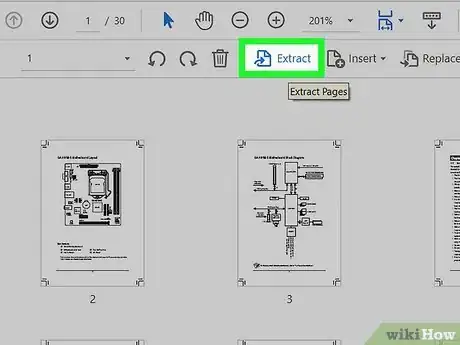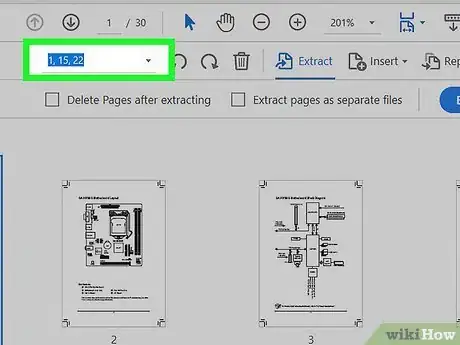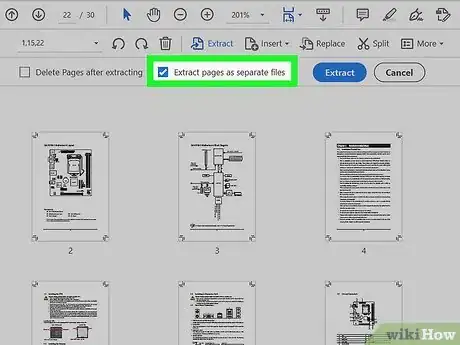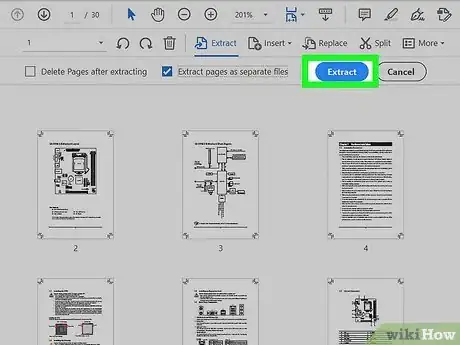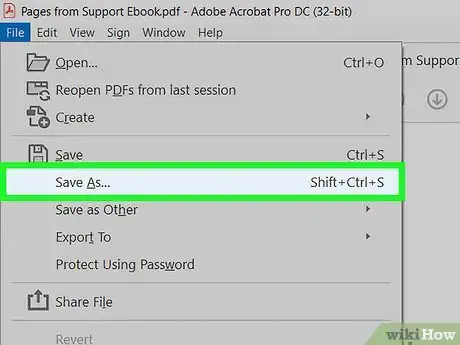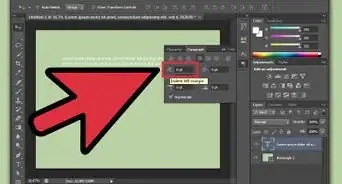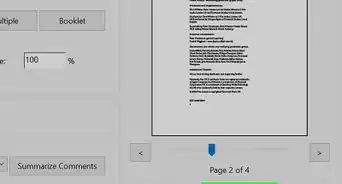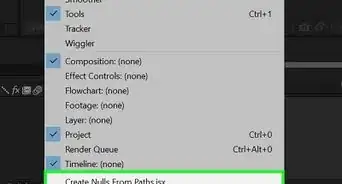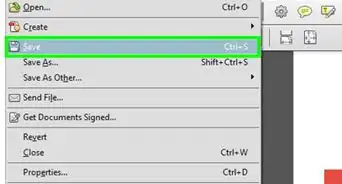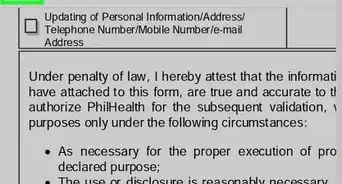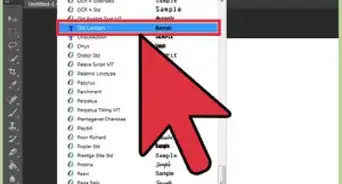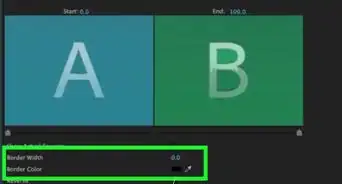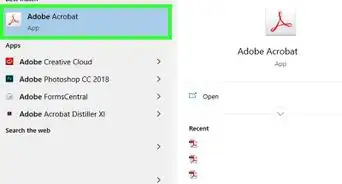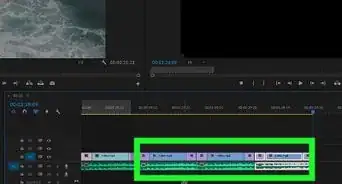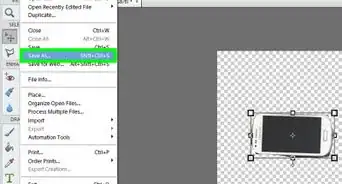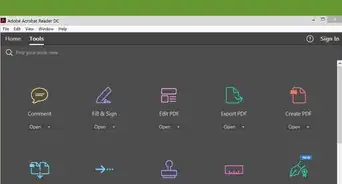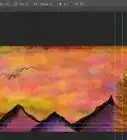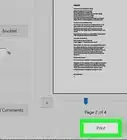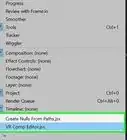This article was co-authored by wikiHow staff writer, Nicole Levine, MFA. Nicole Levine is a Technology Writer and Editor for wikiHow. She has more than 20 years of experience creating technical documentation and leading support teams at major web hosting and software companies. Nicole also holds an MFA in Creative Writing from Portland State University and teaches composition, fiction-writing, and zine-making at various institutions.
This article has been viewed 16,100 times.
Learn more...
Want to extract just one page from a multiple-page PDF file? Saving just one page of a PDF is easy in the free version Adobe Acrobat Reader. While Adobe Acrobat Pro comes with a robust tool for extracting and organizing pages, the free version of Reader can also extract individual pages by "printing" those pages to new PDF documents. We'll show you how to save a single page from your PDF file in both the free Adobe Reader and Acrobat Pro.
Steps
Using Adobe Acrobat Reader (Free Version)
-
1Open Acrobat Reader DC. If you've already installed Reader on your PC or Mac, you'll find it in your Windows Start menu or your Mac's Applications folder.
- If you haven't downloaded Reader yet, go to https://get.adobe.com/reader, remove the checkmarks from the optional offers, and then click Download Acrobat Reader to install.
-
2Open your PDF file in Reader. It's easy—just click the File menu, select Open, choose the PDF file, and then click Open to view it.Advertisement
-
3Enable Page Thumbnails. If you see a panel on the left side of Reader that displays small preview versions of each page in your document, you can just skip to the next step. If not, here's how you can enable thumbnails:
- Click the View menu.[1]
- Select the Show/Hide menu.
- Select Navigation Panes.
- Select Page Thumbnails.
-
4Select the page(s) you want to extract. To do this, just click the page in the thumbnail panel on the left to select it.
- If you want to extract more than one page, hold down the Control key (PC) or Command key (Mac) as you click each page.
-
5Click the File menu and select Print. You'll see this menu item in the upper-left corner of the screen (Mac) or of the Reader app (PC).[2]
- This opens the Print window, which will display a preview of the page(s) you selected.
- You'll see that "Selected Pages" (PC) or "From" (Mac) is highlighted, and that the only page selected is the one you chose.
-
6Choose the option to print or save as a PDF. Now that you've saved the pages you want to extract:
- If you're using a PC, select Microsoft Print to PDF as the printer.
- If you're using a Mac, you can click the PDF drop-down menu at the bottom-left corner of the print window and select Save as PDF from the menu.[3] Then, enter a name for the new PDF file you want to save.
-
7Click Print (PC) or Save (Mac). If you're using a Mac, your new PDF file is now saved. If you're using Windows, you have one more step to save just the selected page(s).
-
8Name the file and click Save or OK. This saves the extracted page(s) as a new PDF file.
Using Adobe Acrobat Pro
-
1Open Adobe Acrobat Pro. If you subscribe to the paid version of Adobe Acrobat, you can use the Organize tool to extract pages from your PDF. You'll find Acrobat Pro in your Windows Start menu or your Mac's Applications folder.
- You can get Acrobat Pro from https://www.adobe.com/acrobat/acrobat-pro.html.
-
2Open your PDF file in Reader. You can either double-click the file on the Home tab of Acrobat to open the PDF, or click the File menu and select Open to choose the file.
-
3Click the Tools menu. It's near the top of the Acrobat Pro window.[4]
-
4Click Organize Pages. It's the green icon with an upright rectangle overlapping a sideways rectangle. If you don’t see it, click the More option at the bottom to bring up additional icons.
- Once selected, a secondary toolbar will appear at the top of Acrobat that contains a blue "Extract" button.
-
5Click the Extract button. It's on the toolbar in the upper-right area of Acrobat.
-
6Enter the page number of the page you want to extract. If you want to save more than one page into the new file, you can separate the page numbers by commas like this—1, 15, 22.
-
7Check the box next to "Extract Pages As Separate Files." This is on the Extract Pages window. Choosing this option ensures that you'll be creating a new document that contains only the selected page(s).
-
8Click the OK button. This creates a new PDF that contains only the extracted page(s).
-
9Save the new PDF. Now that you have a PDF that only contains the pages you want, click the File menu and select Save As… to name and save the new file.
References
- ↑ https://helpx.adobe.com/acrobat/kb/print-selected-pages-acrobat-reader.html
- ↑ https://helpx.adobe.com/acrobat/kb/print-selected-pages-acrobat-reader.html
- ↑ https://support.apple.com/guide/mac-help/save-a-document-as-a-pdf-on-mac-mchlp1531/mac
- ↑ https://helpx.adobe.com/acrobat/using/manipulating-deleting-renumbering-pdf-pages.html
About This Article
1. Open the PDF in Reader.
2. Enable Page Thumbnails.
3. Click the thumbnail of the page you want to save.
4. Click File and select Print.
5. Choose the option to print or save as a PDF.
6. Click Print or Save.