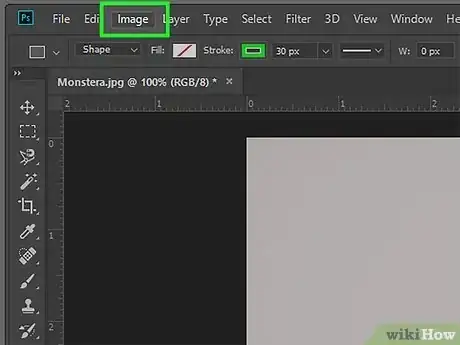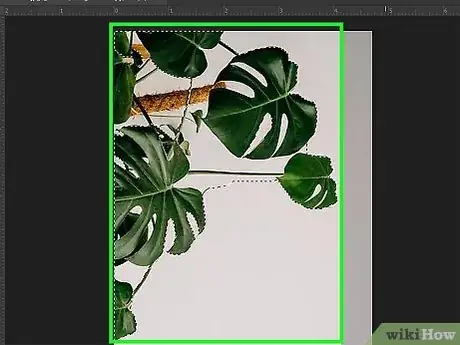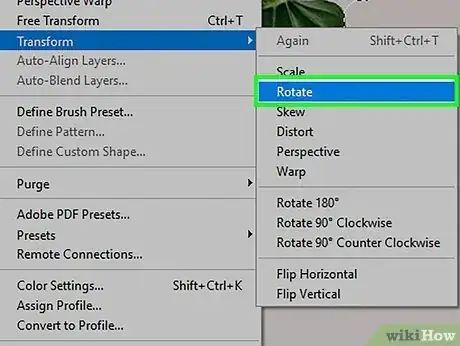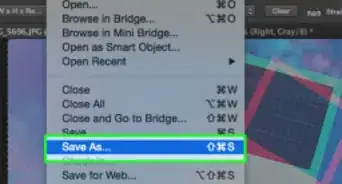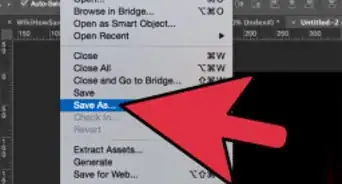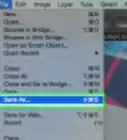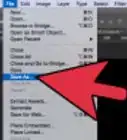Rotate a selection or an entire layer
This article was co-authored by wikiHow staff writer, Kyle Smith. Kyle Smith is a wikiHow Technology Writer, learning and sharing information about the latest technology. He has presented his research at multiple engineering conferences and is the writer and editor of hundreds of online electronics repair guides. Kyle received a BS in Industrial Engineering from Cal Poly, San Luis Obispo.
The wikiHow Tech Team also followed the article's instructions and verified that they work.
This article has been viewed 700,926 times.
Learn more...
Sometimes things in your photo aren’t oriented the way you want them to be and that’s okay, because Photoshop has a Rotate function! Select an object or layer, then use Rotate to spin it to the right angle. Or, rotate the whole image using Image Rotation. This wikiHow shows you how to rotate objects in Photoshop on Windows or Mac.
Things You Should Know
- Rotate an image by using Image > Image Rotation.
- If you’re rotating an object, select it with the Quick Select tool.
- Rotate an object by going to Edit > Transform > Rotate.
Steps
Rotate the Image
Rotate an Object
-
1Click a layer. In the "Layers" menu in the lower-right corner of the screen, click the layer that contains the object you want to rotate. You can rotate an object in the layer (e.g. a car parked in front of a building), or the entire layer itself.
- If you’re rotating an entire layer, skip the Quick Select steps.
- If you don't see the "Layers" menu, click Windows in the menu bar, then click Layers. The "Layers" menu window will appear in the lower-right corner of the photoshop window.
-
2Click the Quick Select Tool. It's the paintbrush icon next to a dotted outline, near the top of the toolbar on the left side of the window. There are many tools in Photoshop, but the Quick Select Tool is excellent for selecting the general shape of an object.
- If you don't see the Quick Select Tool, right-click the Magic Wand Tool to open a menu that contains the Quick Select Tool.
-
3Select an object. Use the Quick Select Tool to highlight the object you want to rotate.
- If you want to rotate the entire layer, you don’t need to select anything. Skip to the next step.
-
4Click Edit. It's in the menu bar at the top of the screen.
-
5Click Transform. It's in the middle of the drop-down menu.
- Alternatively, press Ctrl+t (Windows) or ⌘ Cmd+t (macOS) to start a Free Transform.
-
6Select a preset rotation. There are three quick rotation options:
- Click Rotate 180° to turn the object or layer upside down.
- Click Rotate 90° Clockwise to turn the bottom of the object or layer upward and to the left.
- Click Rotate 90° Counter Clockwise to turn the bottom of the object or layer upward and to the right.
- You can also flip the object here.
-
7Click Rotate to rotate the object freely. A box with eight small squares will surround your selection.
- Click and hold one of the small squares and use the on-screen pointer to rotate the object.
- The degrees of rotation will appear in a small box above the pointer as you rotate the object.
-
8Press ⏎ Return when you're satisfied with the rotation.
Community Q&A
-
QuestionHow do I rotate a picture?
 Community AnswerTo rotate the image and layer together, go up to the menu bar > select "image" > "image rotation" > desired rotation.
Community AnswerTo rotate the image and layer together, go up to the menu bar > select "image" > "image rotation" > desired rotation. -
QuestionHow do I rotate and format text?
 Community AnswerUse the transform tools, use Ctrl+T, then take the cursor outside of the box. You can rotate it by moving the cursor.
Community AnswerUse the transform tools, use Ctrl+T, then take the cursor outside of the box. You can rotate it by moving the cursor.
Things You'll Need
- Adobe Photoshop
About This Article
1. Click a layer.
2. Click the Quick Select tool.
3. Click Edit.
4. Click Transform Path.
5. Select a rotate option.