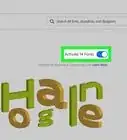This article was co-authored by wikiHow staff writer, Travis Boylls. Travis Boylls is a Technology Writer and Editor for wikiHow. Travis has experience writing technology-related articles, providing software customer service, and in graphic design. He specializes in Windows, macOS, Android, iOS, and Linux platforms. He studied graphic design at Pikes Peak Community College.
The wikiHow Tech Team also followed the article's instructions and verified that they work.
This article has been viewed 330,746 times.
Learn more...
Want to import an existing picture into your Photoshop document? You can easily insert an image into your current project as a new layer, which you can then resize, adjust, and even blend with other layers. This wikiHow article will teach you how to place a image into an Adobe Photoshop document on your computer.
Steps
Open an Image in Photoshop
-
1Open Photoshop. It's the app that has a blue square that says "Ps" in the middle.
-
2Click File. It's in the menu bar at the top of the screen.Advertisement
-
3Click Open. This will open a file browser you can use the browse images.
-
4Navigate to and select an image. Use the file browser window to browse files on your computer. Click on an image to select it.
-
5Click Open. This will open the image in Photoshop.
- Alternatively, you can click Open on the opening screen of Photoshop and browse and image and open it.
Place an Image in Photoshop
-
1Open Photoshop. It's the app that has a blue square that says "Ps" in the middle.
-
2Open an image or Photoshop file. You can either open an existing Photoshop file, image, or create a new Photoshop file.
-
3Click File. It's in the menu bar at the top of the screen.
-
4Click Place. This will open a file browser window that will allow you to browse image.
-
5Navigate to select an image. Use the file browser window to browse files on your computer. Click on an image to select it.
-
6Click Place. This will place the image in the Photoshop file or image as a new layer.
About This Article
1. Open Photoshop.
2. Click Open.
3. Select an image.
4. Click Open.
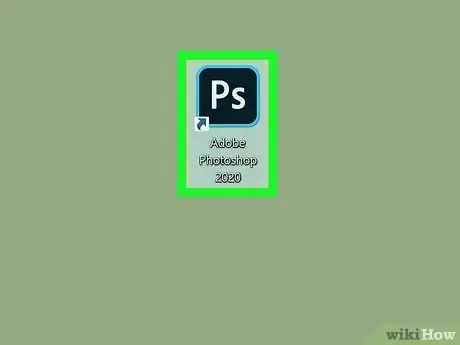












-Step-9-Version-2.webp)