X
This article was co-authored by wikiHow Staff. Our trained team of editors and researchers validate articles for accuracy and comprehensiveness. wikiHow's Content Management Team carefully monitors the work from our editorial staff to ensure that each article is backed by trusted research and meets our high quality standards.
This article has been viewed 508,746 times.
Learn more...
If you're a graphic artist, designer, publisher, or photographer, there may come a time when it suits your need to flip an image. Photoshop makes this incredibly easy, whether you're flipping the whole image or just a small part of it.
Steps
Method 1
Method 1 of 2:
Flipping the Entire Canvas
-
1Open the image you need to flip. This process will flip the entire image. Your canvas is simply everything you see inside the dark-gray border surrounding the image in Photoshop.
-
2Flip an image horizontally through the "Image" menu. This flips the image across an imaginary line running from the top of the canvas to the bottom. Go to Image → Image Rotation → Flip Canvas Horizontal.Advertisement
-
3Flip an image vertically through the "Image" menu. This flips the image across an imaginary line running from the left of the canvas to the right. Go to Image → Image Rotation → Flip Canvas Vertical.
-
4Note that the wording may be slightly different for different versions of Photoshop. For example, older versions have "Rotate," not "Image Rotation." Still, the text is close enough that it shouldn't cause major confusion.
- If you're stuck, click "Help" from the top bar and type in "Flip." It should bring you right towards the option you need.[1]
Advertisement
Method 2
Method 2 of 2:
Flipping Individual Elements
-
1Select the layer you want to flip. You can either flip the entire canvas or individual layers, so isolate whatever you wanted to flip into its own layer. If it already is, simply select the layer in the layers panel.
-
2Enter "Free-Transform Mode" to manipulate the image. This puts a box around the element that allows you to rotate, stretch, shrink, and twist the image. To get to free transform, you can:
- Select "Edit" from the top bar, then "Free Transform."
- With the right layer selected, press Ctrl+T for PCs or ⌘ Cmd+T
-
3Right click on the Free-Transformed image to open up the flip options. At the bottom of the menu are the options to "Flip Horizontally" or "Flip Vertically."[2] Choose the one you want to flip the image:
- Horizontal flips switch the right and left side of the image.
- Vertical flips switch the top and bottom of the image.
-
4Hit "Enter" to make the free transformation stay. Once you're happy with the transformation, you can hit enter to set the image how you've edited it. You can also double-click inside the transformation box to end it.
Advertisement
References
About This Article
Article SummaryX
1. Click Image.
2. Click Image Rotation.
3. Click Flip Canvas Horizontal or Flip Canvas Vertical.
Did this summary help you?
Advertisement
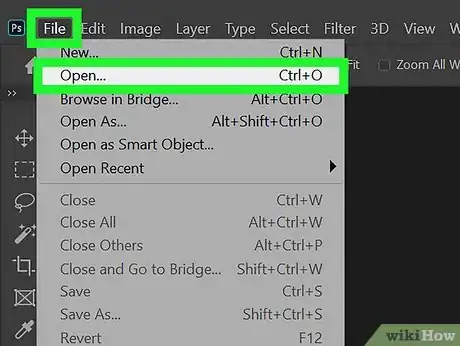
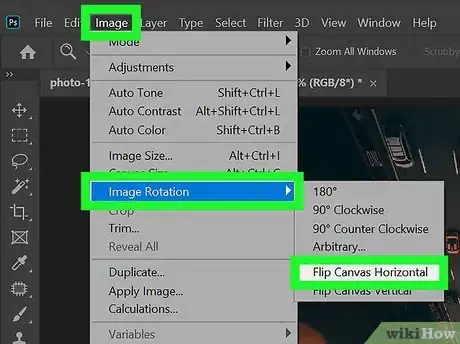

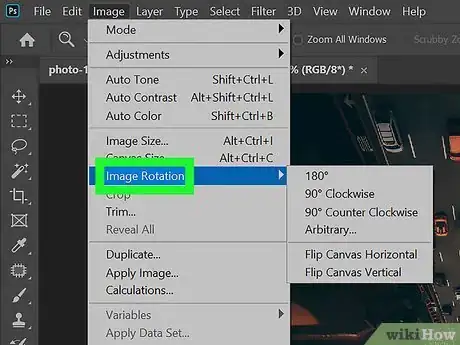
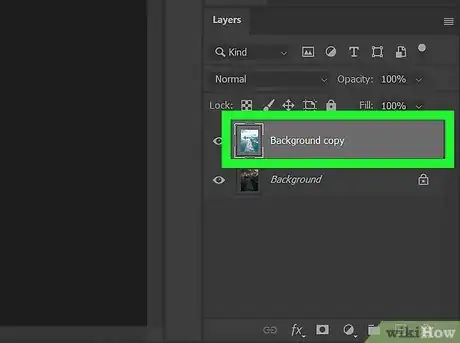
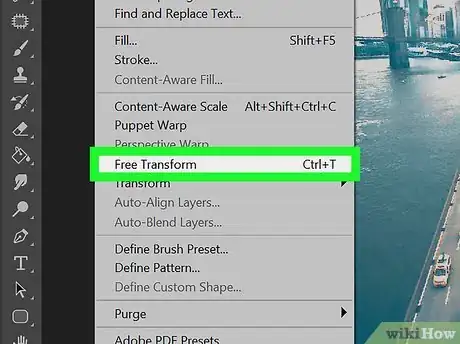
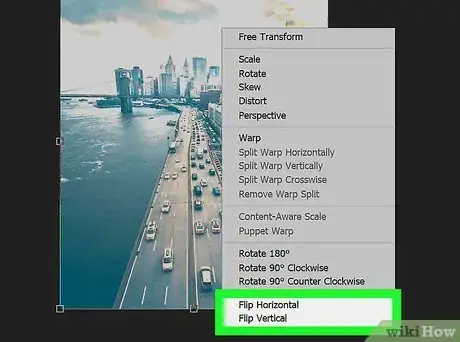
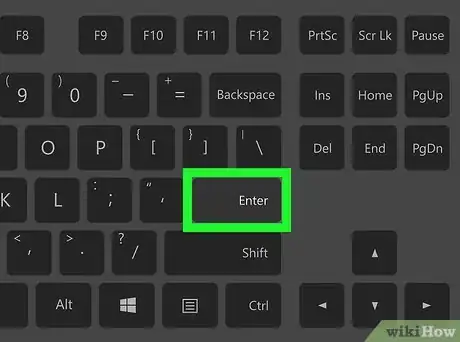












-Step-9-Version-2.webp)












































