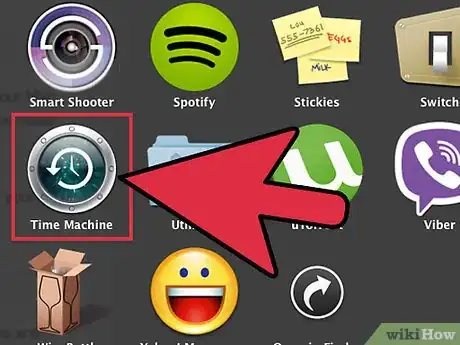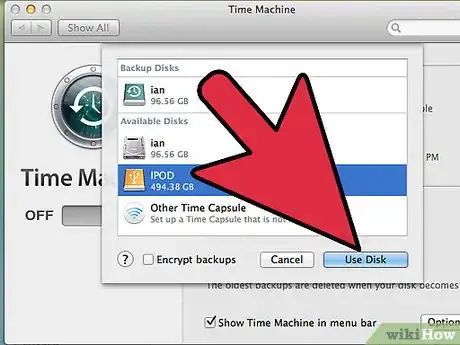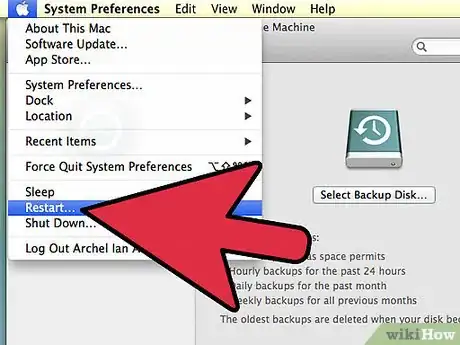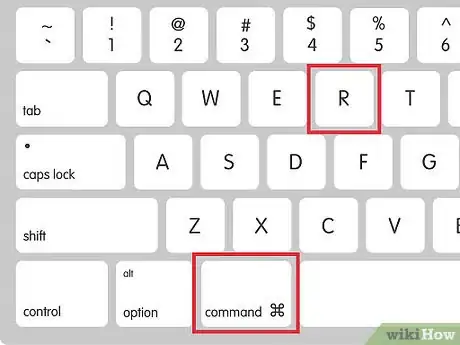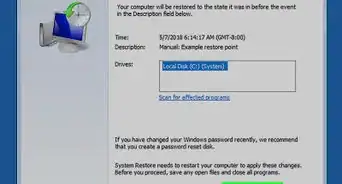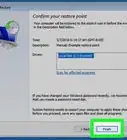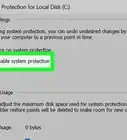This article was co-authored by Spike Baron. Spike Baron is the Owner of Spike's Computer Repair based in Los Angeles, California. With over 25 years of working experience in the tech industry, Spike specializes in PC and Mac computer repair, used computer sales, virus removal, data recovery, and hardware and software upgrades. He has his CompTIA A+ certification for computer service technicians and is a Microsoft Certified Solutions Expert.
This article has been viewed 171,510 times.
When a newly-installed program goes haywire and starts wreaking havoc on your system, it can be frustrating trying to get your computer back under your control. Luckily, there's a solution available for both Windows and Mac users that keeps your files intact while rolling back any negative system changes. Follow this guide to learn how to restore your Mac or PC.
Steps
Restoring Windows
-
1Understand how the restore process works. Windows creates a system restore point every 7 days, and every time a new Windows update is installed. Windows can roll back to previous settings without affecting any files you have edited or created since then.
- System Restore does not backup files, so it can’t be used to recover files that have been deleted.
-
2Launch System Restore. Open the Start menu and type System Restore into the search bar. Select System Restore from the list of programs. Close any programs that may be running on your computer during the restore process.Advertisement
-
3Select the restore point. System Restore will present you with a calendar or a list containing the restore points on your computer. Select a restore point from before your computer began malfunctioning and click Next.
-
4Wait for the restore process to finish. Once the restore process is complete, Windows will reboot the computer.
Restoring Mac OS X
-
1Understand your recovery options. Mac has several different recovery options, but in order to perform a restore, you must have previously configured a Time Capsule backup. Otherwise, your options are limited to repairing the hard disk or formatting and reinstalling a fresh copy of OS X.
-
2Configure a Time Capsule backup. Connect an external hard drive to your Mac that is equal or greater in size to your Mac’s internal hard drive. If you have never set up a Time Capsule before, OS X will ask if you want to configure the newly connected drive as one. Select Use as Backup Disk.
- Select “Encrypt backup Disk” if you want to add password protection to your backup file.
-
3Wait for your backup to complete. You can schedule automatic backups and specify specific files in the Options menu.
-
4Restore a Time Machine backup. Reboot the Mac and hold down the Command key + R while the system boots up. This will open the OS X Recovery Tool. From here you can pick your recovery option. Select Restore From Time Machine Backup to load your latest disk image from the external drive.
- If you have multiple backups stored on the Time Capsule, you will be given a list to choose from. Pick one from before you started having issues with the computer.
- Unlike System Restore in Windows, you can use a Time Capsule backup to retrieve files that were deleted in the past, as long as you have a backup from when the file existed.
-
5Restoring without a Time Capsule backup. If you don’t have a Time Capsule backup, then the only way to restore OS X is by formatting and reinstalling. You can do this from the OS X Recovery Tool. Press Command+R while rebooting the Mac. Select Reinstall Mac OS X.
- Note: You will need to be connected to the internet in order to successfully reinstall your copy of Mac OS X without the disc.
- Reinstalling the operating system will delete all of your saved data, programs, and settings.
Community Q&A
-
QuestionWill this restore the server to my laptop?
 Community AnswerRestoring or resetting your computer has nothing to do with any networks or other communications that the device is connected to.
Community AnswerRestoring or resetting your computer has nothing to do with any networks or other communications that the device is connected to.
About This Article
To restore your PC to an earlier date's configuration, type "recovery" into the search bar, click Recovery, click Open System Restore, and then follow the on-screen instructions.
To restore your Mac from a Time Capsule backup, hold Command + R as you're booting up the computer, then follow the on-screen instructions.