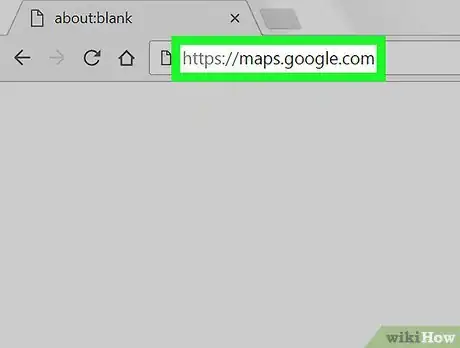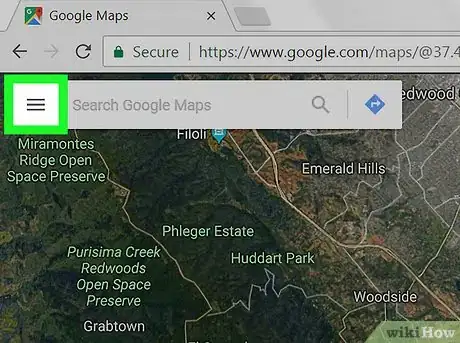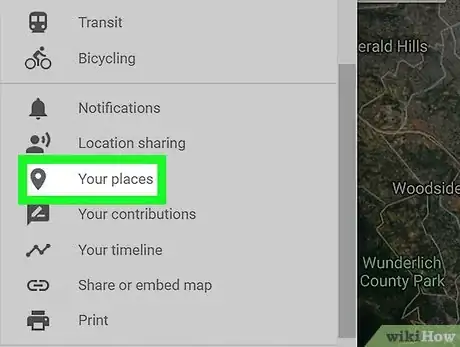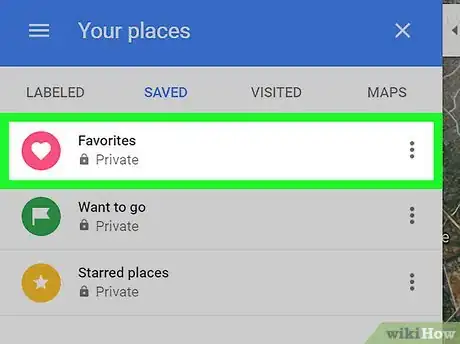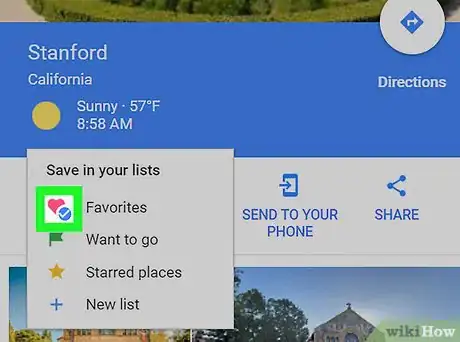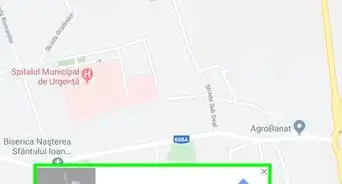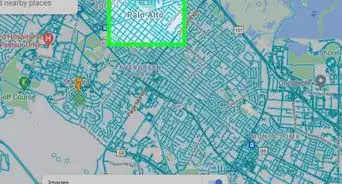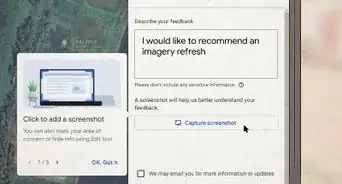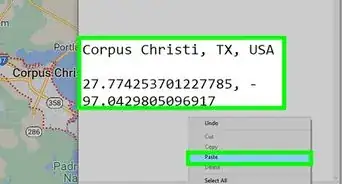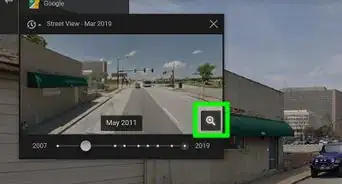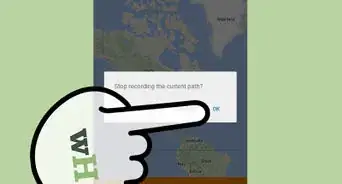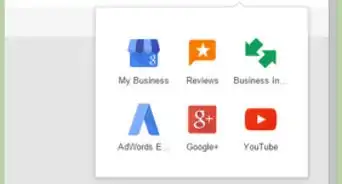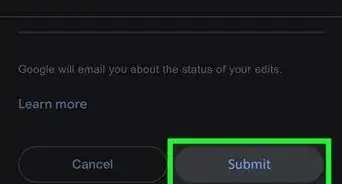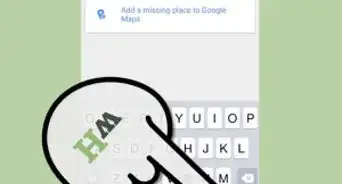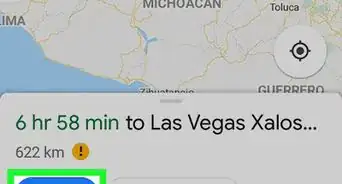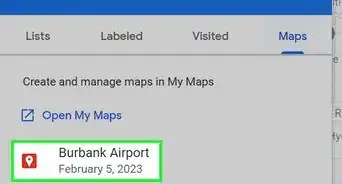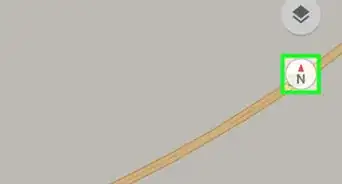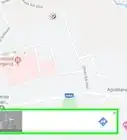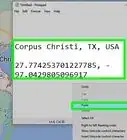This article was co-authored by wikiHow staff writer, Nicole Levine, MFA. Nicole Levine is a Technology Writer and Editor for wikiHow. She has more than 20 years of experience creating technical documentation and leading support teams at major web hosting and software companies. Nicole also holds an MFA in Creative Writing from Portland State University and teaches composition, fiction-writing, and zine-making at various institutions.
This article has been viewed 22,137 times.
Learn more...
This wikiHow teaches you how to remove a location you’ve saved to your places in Google Maps when you’re using a computer.
Steps
-
1Go to https://maps.google.com in a web browser. If you’re not already signed in to your Google account, click Sign In at the top-right corner of the screen to do so now.
-
2Click the ≡ menu. It’s at the top-left corner of the page.Advertisement
-
3Click Your places. It’s in the third set of options. A window will open on the left side of the map.
-
4Click the SAVED tab. It’s at the top of the “Your places” window.
-
5Click the category where the place is saved. You’ll find your saved location in Favorites, Want to go, or Starred places.
-
6Click the location to remove. Maps will zoom in and display related information.
-
7Click the SAVED flag icon. It’s under the name of the location. A list of categories will expand—the category where the location is saved has a blue and white check mark.
-
8Remove the check mark from the category. This removes the location from your saved places.
About This Article
1. Open Google Maps.
2. Click ≡.
3. Click Your places.
4. Click SAVED.
5. Click the category.
6. Click the location.
7. Click SAVED.
8. Uncheck the category.