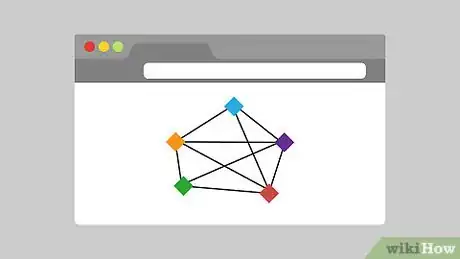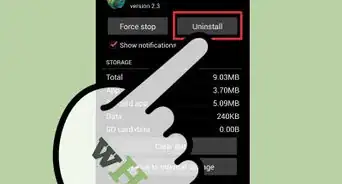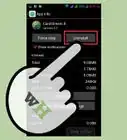This article was co-authored by wikiHow staff writer, Jack Lloyd. Jack Lloyd is a Technology Writer and Editor for wikiHow. He has over two years of experience writing and editing technology-related articles. He is technology enthusiast and an English teacher.
The wikiHow Tech Team also followed the article's instructions and verified that they work.
This article has been viewed 409,994 times.
Learn more...
This wikiHow teaches you how to remove Home screen shortcuts to apps from your Android phone. On most Androids, you can remove individual app shortcuts from the Home screen itself. You can also disable the feature that automatically adds Home screen shortcuts to prevent unwanted shortcuts from appearing in the future.
Steps
On Stock Android
-
1Understand Android's limitations. Since different manufacturers implement different menu options for their Androids, your phone (or tablet) might not have the ability to delete app icons from the Home screen.
-
2Unlock your Android's screen. Press the "Lock" button, then enter your passcode, PIN, or pattern to unlock the screen.Advertisement
-
3Go to a different screen if necessary. If you have multiple Home screen pages, swipe right to scroll through the pages until you arrive at the page on which the icon that you want to remove resides.
-
4Find an icon that you want to remove. Keep in mind that the icons on the Home screen are links to the pertaining apps, not apps themselves—removing an app icon will not remove the app from your Android's App Drawer.
-
5Try long-pressing an app icon. Some Android developers put a menu option for removing apps in a long-press menu, so tap and hold the app to see if a menu pops up.
-
6Select the "Remove" or "Delete" option. In the menu, look for the appropriate option to remove the app icon; if you see one, tap it to do so.
Tip: If you don't see a "Remove" or "Delete" option, skip this step.
-
7Tap and drag the app up to the top of the screen. If you don't see a menu pop up when you long-press the app, look for a "Remove", "Delete", or trash can-shaped option at the top of the screen; if you see one, try dragging the app up to the top of the screen and releasing it there.
- On some Androids, you'll drag the app over to an X and drop it there.
- Skip this step if there isn't a "Remove", "Delete", trash can, or X option at the top of the screen.
-
8Move apps to a different Home screen. If you don't see a "Delete" or "Remove" option anywhere, tap and drag the app icon that you want to hide over to the far-right edge of the screen, hold it there until the screen scrolls over to a different Home page, and drop the app there. This won't remove the app icon from the Home screen layout, but it will hide the app icon from the main Home screen.
On Samsung Galaxy
-
1Unlock your Galaxy's screen. Press the "Lock" button, then enter your passcode, PIN, or pattern to unlock the screen.
-
2Go to a different screen if necessary. If you have multiple Home screen pages, swipe right to scroll through the pages until you arrive at the page on which the icon that you want to remove resides.
-
3Find an icon that you want to remove. Keep in mind that the icons on the Home screen are links to the pertaining apps, not apps themselves—removing an app icon will not remove the app from your Samsung Galaxy's App Drawer.
-
4Long-press the icon. Tap and hold the icon until a pop-up menu appears.
-
5Tap Remove shortcut. It's in the pop-up menu. Doing so will delete the app icon from your Galaxy's Home screen.
Using Nova Launcher
-
1Unlock your Android's screen. Press the "Lock" button, then enter your passcode, PIN, or pattern to unlock the screen.
- If you're using Nova launcher instead of the stock Android launcher, you can remove your Home screen icons in this way.
-
2Go to a different screen if necessary. If you have multiple Home screen pages, swipe right to scroll through the pages until you arrive at the page on which the icon that you want to remove resides.
-
3Find an icon that you want to remove. Keep in mind that the icons on the Home screen are links to the pertaining apps, not apps themselves—removing an app icon will not remove the app from your Android's App Drawer.
-
4Long-press an app's icon. After a second or so, a pop-up menu will appear.
-
5Long-press the App info icon. It's in the pop-up menu.
Tip: If you're on Android Nougat, you may be able to tap Remove in the pop-up menu instead. If so, do that to remove the app icon from the Home screen.
-
6Tap Remove when prompted. This will remove the app from your Android's Home screen.
Disabling Automatic Shortcuts on Oreo
-
1Unlock your Android's screen. Press the "Lock" button, then enter your passcode, PIN, or pattern to unlock the screen.
-
2Tap and hold your Android's Home screen. A drop-down menu should appear after a few seconds.[1]
- If a drop-down menu doesn't appear, try zooming out by pinching your fingers inward on the Home screen to open the Home screen settings. You may skip the next step if you do this.[2]
- If you have an Android which uses the Nougat (7.0) operating system, use the Nougat instructions instead.
-
3Tap Settings. It's an option in the drop-down menu. Doing so will open the Home screen settings page.
- On some Androids, you'll instead tap Home screen settings or something similar.[3]
-
4Find the "Add icon" option. The "Add icon" option's name and location in this menu will vary, so scroll through the menu to find the option.
- For example, you'll find "Add icon to Home Screen" at the bottom of the menu on many stock Android phones.
-
5
Disabling Automatic Shortcuts on Nougat
-
1Open the Google Play Store. Tap the Google Play Store app icon, which resembles a multicolored triangle on a white background.
Tip: If your Android uses the Oreo (8.0) operating system, use the Oreo instructions instead.
-
2Tap ☰. This option is in the top-left corner of the screen. A pop-out menu will appear.
-
3Scroll down and tap Settings. It's near the bottom of the pop-out menu. Doing so opens the Settings page.
-
4Uncheck the "Add icon to Home screen" box. This option is in the "General" group of settings; unchecking the box will ensure that your Android no longer adds new apps' shortcuts to your Home screen.
Community Q&A
-
QuestionHow do I remove duplicate icons in Android 6.0?
 Community AnswerTap and hold the icon, and drag it towards the top which should say "remove".
Community AnswerTap and hold the icon, and drag it towards the top which should say "remove". -
QuestionWhat should I do if I have multiple Google icons on my app page?
 Community AnswerYou need to press and hold the icon. A bin will appear somewhere on the screen. You will then be able to drag the icon to the bin.
Community AnswerYou need to press and hold the icon. A bin will appear somewhere on the screen. You will then be able to drag the icon to the bin. -
QuestionWhat is the app drawer?
 Community AnswerThe app drawer is the master folder containing all your apps. You can access it by pressing Apps on a Samsung, for example.
Community AnswerThe app drawer is the master folder containing all your apps. You can access it by pressing Apps on a Samsung, for example.
Warnings
- Removing app icons is impossible for some versions of Android OS.⧼thumbs_response⧽