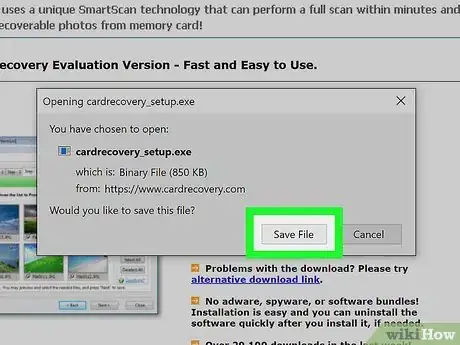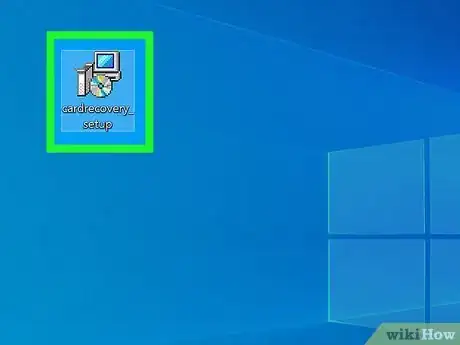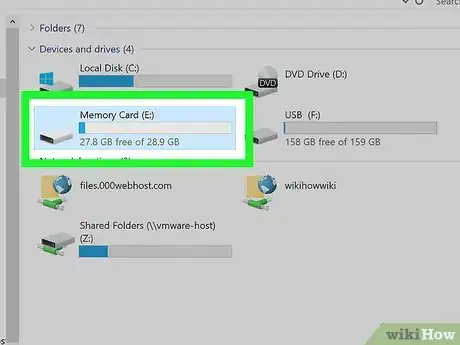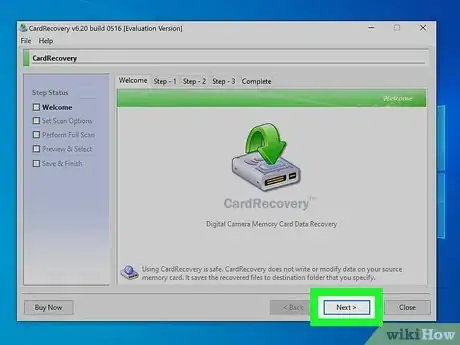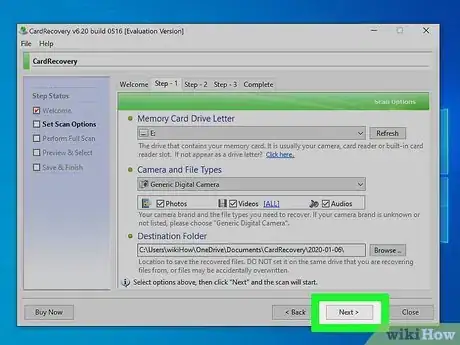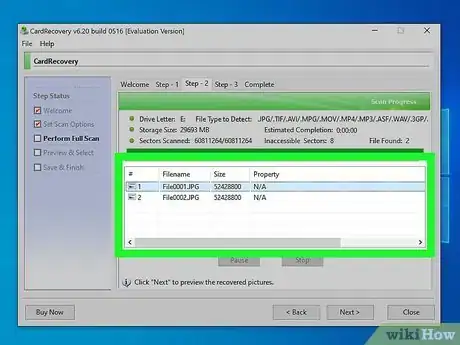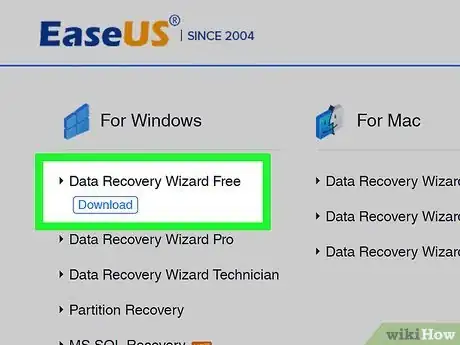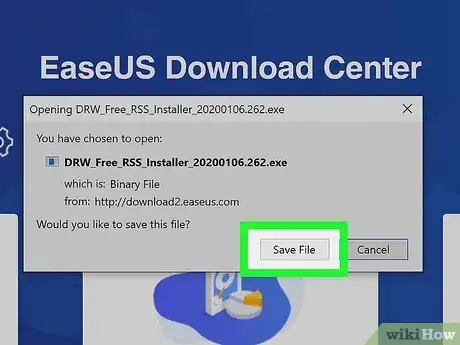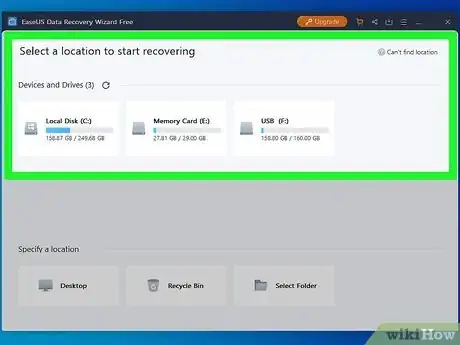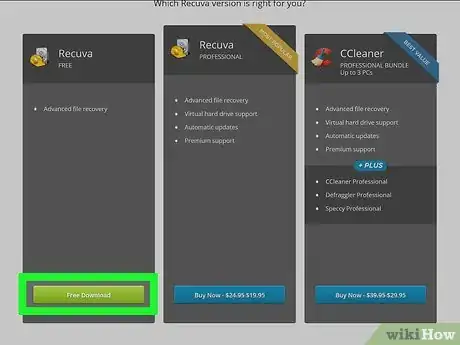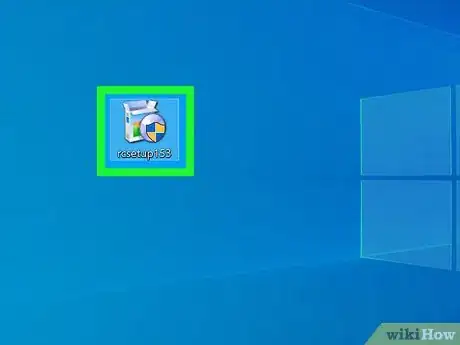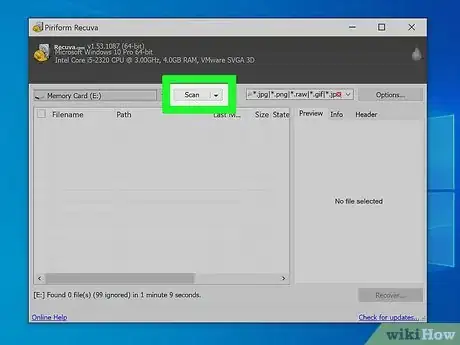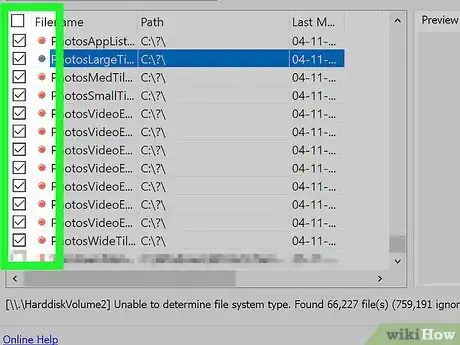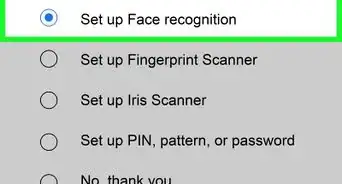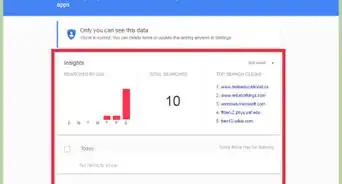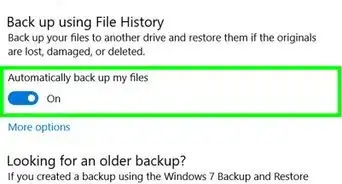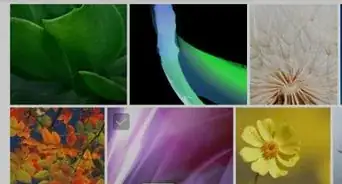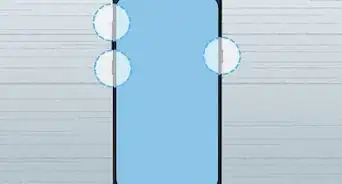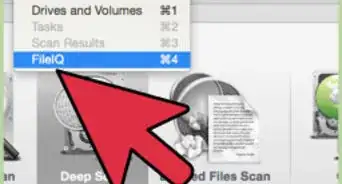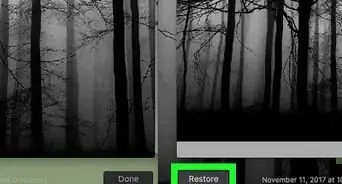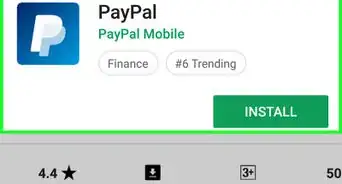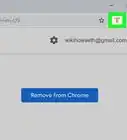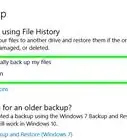X
wikiHow is a “wiki,” similar to Wikipedia, which means that many of our articles are co-written by multiple authors. To create this article, volunteer authors worked to edit and improve it over time.
This article has been viewed 19,344 times.
Learn more...
If your memory card is corrupted or you’ve accidentally deleted files, you can recover your photos, videos, and other important files using data recovery software. Reputable third-party programs that can help you safely recover data from memory cards are CardRecovery, EaseUS Data Recovery, and Recuva.
Steps
Method 1
Method 1 of 3:
Using CardRecovery
-
1Navigate to the CardRecovery downloads page at http://www.cardrecovery.com/download.asp. CardRecovery is a program that helps you recover lost data from memory cards. The full version of CardRecovery currently retails for $39.95, but you can proceed with the download to run the free evaluation version, which informs you whether your data can be fully recovered from the memory card.
-
2Click on the “Download” button below the Windows or Mac software versions.Advertisement
-
3Select the option to “Save” the installation file to your desktop.
-
4Navigate to your desktop and double-click on the CardRecovery installation file.
-
5Follow the on-screen prompts to install CardRecovery, then launch the program when installation is complete.
-
6Connect the memory card to your computer via USB. You must use a memory card reader or adapter with USB.
-
7Click on “Next” in CardRecovery, then select the drive letter of your memory card from the dropdown menu. On most computers, the default drive letter for your memory card is the D:/ drive.
-
8Select the file types you want recovered, as well as the destination folder on your computer to which you want the files saved.
-
9Click “Next.” CardRecovery will perform a full scan of your memory card to determine whether your data can be recovered. This process normally takes less than three minutes to complete. When the scan is complete, CardRecovery will display a list of files that can be safely recovered.[1]
-
10Follow the on-screen prompts to select the files you want recovered and purchase the full version of CardRecovery. When complete, CardRecovery will save the recovered files to the destination folder you specified.[2]
Advertisement
Method 2
Method 2 of 3:
Using EaseUS Data Recovery
-
1Navigate to the EaseUS downloads landing page at http://www.easeus.com/download.htm. EaseUS Data Recovery is free software that allows you to recover data from memory cards.
-
2Click on the “Data Recovery” tab.
-
3Select the option to download “Data Recovery Wizard Free” for your Windows or Mac computer.
-
4Select the option to “Save” the installation file to your desktop.
-
5Navigate to your desktop and double-click on the EaseUS Data Recovery installation file.
-
6Follow the on-screen prompts to install the software, then launch the program when installation is complete.
-
7Connect the memory card to your computer via USB. You must use a memory card reader or adapter with USB.
-
8Select the file types you want recovered from your memory card in the EaseUS window, then click “Next.”
-
9Select your memory card from the hard disk menu, then click “Scan.” EaseUS will scan the memory card to find all files, including those that were deleted. When the scan is complete, EaseUS will display a list of all recovered files.
-
10Select the files you want recovered, then click on “Recover.” EaseUS Data Recovery will recover your data, and prompt you to save the files to another location on your computer.[3]
Advertisement
Method 3
Method 3 of 3:
Using Recuva (Windows Only)
-
1Navigate to the official Recuva website at http://www.piriform.com/recuva. Recuva is a Piriform product, and is only compatible with Windows-based PCs.
-
2Click on “Free Download,” then select the option to save the installation file to your Windows desktop.
-
3Navigate to your desktop and double-click on the Recuva installation file.
-
4Follow the on-screen instructions to install Recuva, then launch the software when installation is complete.
-
5Connect the memory card to your computer via USB. You must use a memory card reader or adapter with USB.
-
6Select the file types you want recovered from your memory card, then click “Next.”
-
7Select the drive letter of your memory card from the dropdown menu. On most computers, the default drive letter for your memory card is the D:/ drive.
-
8Click on “Scan.” Recuva will scan your memory card and display a list of all files that can be recovered.
-
9Select all the files you want recovered, then click on “Recover.”
-
10Select the location on your computer to which you want the recovered files saved. Recuva will save the files to the destination specified.[4]
Advertisement
Warnings
- Do not attempt to use your memory card or save any other files to your memory card after it has been corrupted or files have been deleted. This could result in new files overwriting the lost files you want recovered.⧼thumbs_response⧽
Advertisement
References
- ↑ https://www.cardrecovery.com/screenshots.asp
- ↑ http://www.computerworld.com/article/2501547/data-storage-solutions/data-storage-solutions-6-data-recovery-tools-for-sd-cards-usb-drives-and-more.html
- ↑ http://www.easeus.com/resource/memory-card-format-recovery.htm
- ↑ http://www.cnet.com/how-to/how-to-recover-deleted-photos-from-a-memory-card/
About This Article
Advertisement