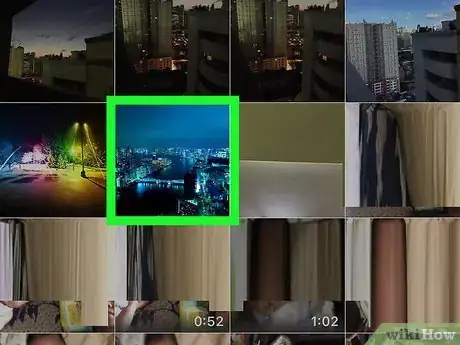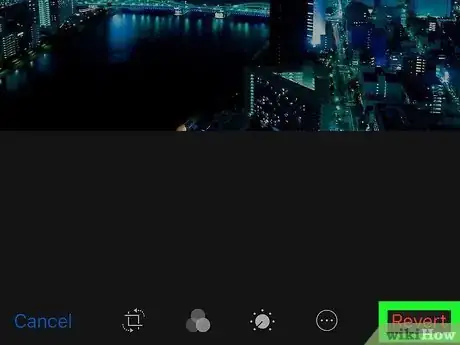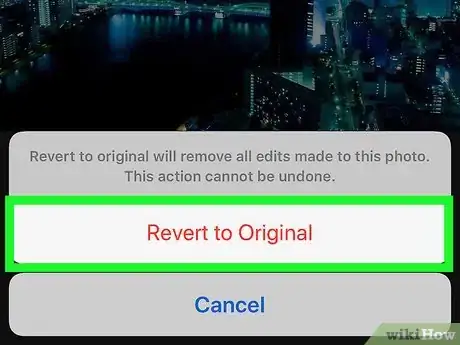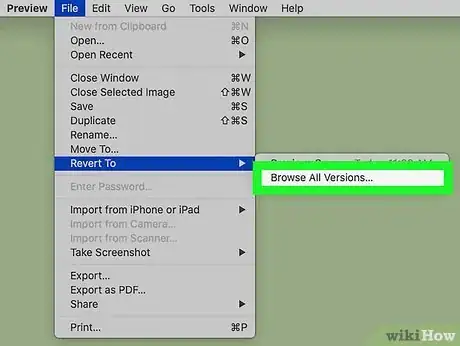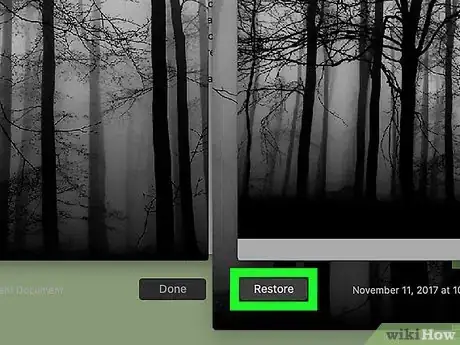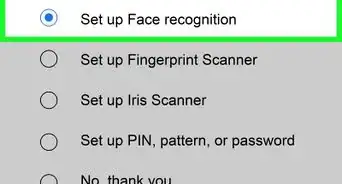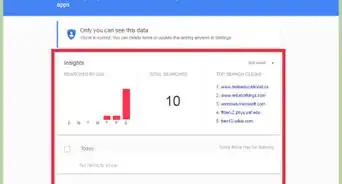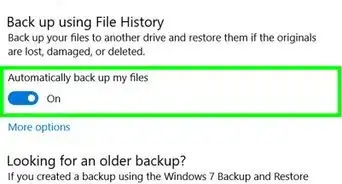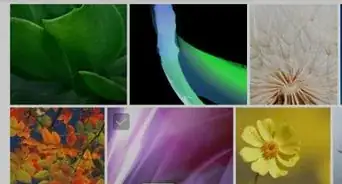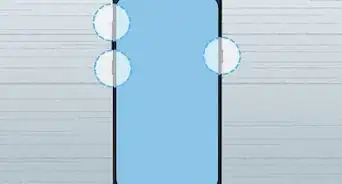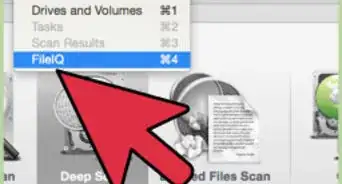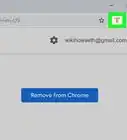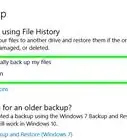This article was co-authored by wikiHow staff writer, Darlene Antonelli, MA. Darlene Antonelli is a Technology Writer and Editor for wikiHow. Darlene has experience teaching college courses, writing technology-related articles, and working hands-on in the technology field. She earned an MA in Writing from Rowan University in 2012 and wrote her thesis on online communities and the personalities curated in such communities.
This article has been viewed 15,785 times.
Learn more...
Have you accidentally incorrectly cropped an image, saved, and want to get back the original photo? With many apps and programs, like Google Photos, any edited versions are saved as different files than the original files, so you should never run into this problem.[1] However, there are some applications like Preview on Mac and Photos for iPhone and iPad that let you rollback edits. This wikiHow will teach you how to revert photos you've cropped back to their original versions on an iPhone, iPad, and Mac.
Steps
Using the Photos App on iPhone and iPad
-
1
-
2Tap the edited photo you want to reset. If you can't find your photo in the timeline, you can tap the "Albums" tab at the bottom of the screen.Advertisement
-
3Tap Edit. You'll see this in the top right corner of your screen.
-
4Tap Revert. You'll see this in the lower right corner of your screen, and then some more options will slide up from the bottom of your screen.
-
5Tap Revert to Original. All your edits will be removed and you'll be left with the original photo.[2]
Using Preview on Mac
-
1Click File. You'll see this in the horizontal menu that runs along the top of your screen.
- You'll need to have the edited image open in Preview to do this. If you didn't edit the image in Preview, you cannot use this method.
-
2Hover your cursor over Revert To. A menu will pop out to the right.
-
3Click Browse All Versions. A few windows will open with different versions of the photo.
- Click the arrows to cycle through the versions.
-
4Click Restore. When you find the original photo, you can click the restore button that you'll see below the thumbnail.[3]
References
About This Article
1. Open Photos.
2. Tap the edited photo you want to reset.
3. Tap Edit.
4. Tap Revert.
5. Tap Revert to Original.