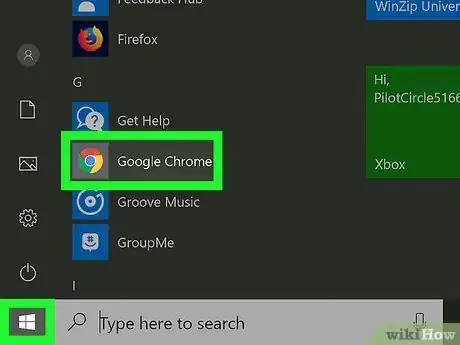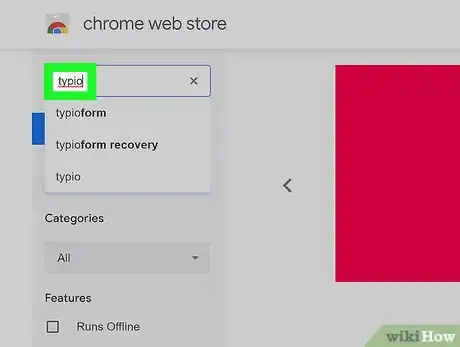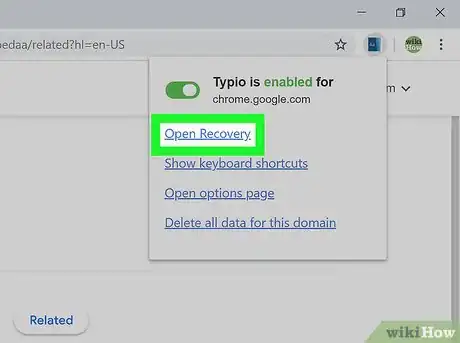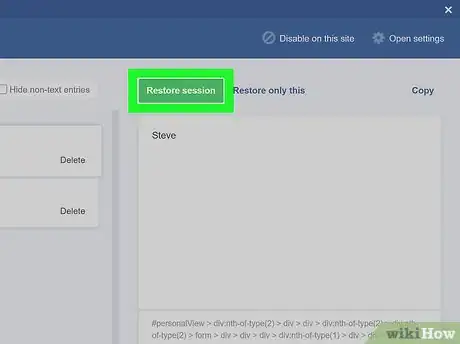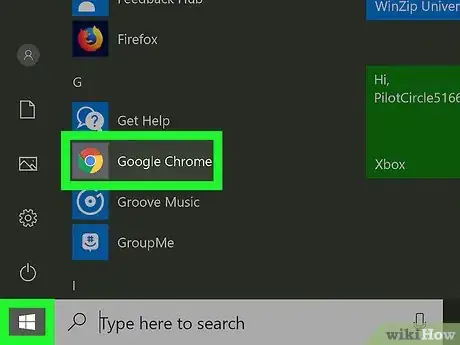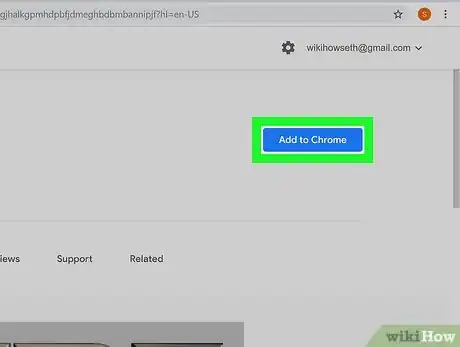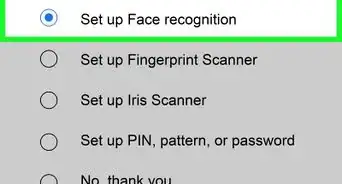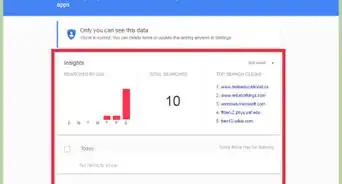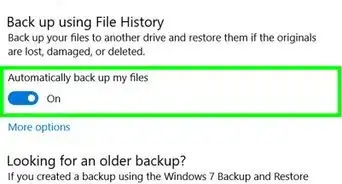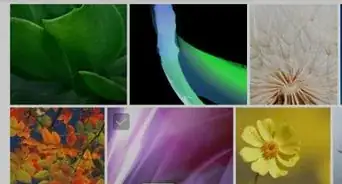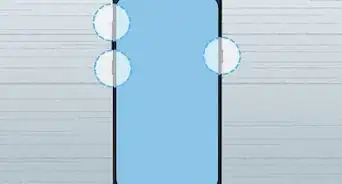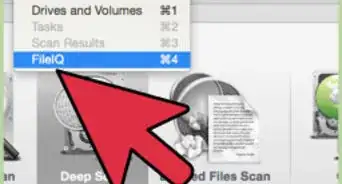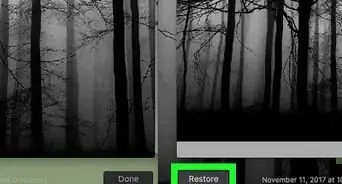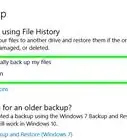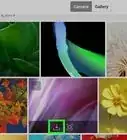This article was co-authored by wikiHow Staff. Our trained team of editors and researchers validate articles for accuracy and comprehensiveness. wikiHow's Content Management Team carefully monitors the work from our editorial staff to ensure that each article is backed by trusted research and meets our high quality standards.
The wikiHow Tech Team also followed the article's instructions and verified that they work.
This article has been viewed 67,102 times.
Learn more...
This wikiHow shows you how to recover text you've typed into online forms in Google Chrome. After installing a browser extension like Typio Form Recovery, you'll know that you'll be able to retrieve anything you've typed into a form blank if you accidentally leave the website.
Things You Should Know
- Typio Form Recovery is a Google Chrome add-on that lets you recover text.
- You can also use the Text Input Recover extension for Chrome.
- You'll only be able to recover text after the extension is enabled on your Chrome browser.
Steps
Using Typio Form Recovery
-
1Open Chrome. This application is represented by a green, blue, yellow, and red circular icon found in your dock (Mac) or on your desktop (PC).
-
2Go to the Chrome Web Store. This is Chrome's website for adding different extensions, including text recovery options.Advertisement
-
3Navigate to Typio Form Recovery. Simply type “typio” into the search bar in the top-left corner to pull it up in the search results as Typio Form Recovery" and click the extension's icon (a gradient blue rectangle with the extension's name in white lettering).
- Since extensions like Typio capture everything you type into a form (including passwords and other sensitive info), it's recommended that you read all user reviews for any text recovery extensions before installing them on Chrome.
-
4Click Add to Chrome. This will prompt a pop-up message asking you to confirm the extension's installation. Click Add Extension in this window to add Typio to Chrome.
- Once installed, Typio will be automatically enabled for any website you go to that has text forms.
-
5Click on the Typio icon. This has an uppercase and lowercase “a” in a blue gradient square and is located in the top-right corner of Chrome. A pop-up menu will appear once you do so.
-
6Click Open Recovery in the menu. This will open a new page displaying any text entered into an online form that Typio saved.
- This page can only be accessed once you have text that's been entered into an online and won't open if there isn't any text to recover.
-
7Click Restore Session. This will re-enter the text Typio saved into the form you were using.
- If you have more than one entry saved but only want to restore one, click on the entry you want to restore from the list on the left side of the Recovery menu and click Restore only this above the list on the right side.
Using Text Input Recover Extension
-
1Open Chrome. This application is represented by a blue, yellow, and red circular icon that can be found in your dock (Mac) or on your desktop (PC).
-
2Go to the Chrome Web Store. This is where you can search for and add new extensions to Chrome, including text recovery options.
-
3Navigate to Text Input Recover Extension. Simply type “text recovery” into the search bar at the top of the page to pull it up in the search results.
- Since extensions like Text Input Recover Extension capture everything you type into a form (including passwords and other sensitive info), it's recommended that you read all user reviews for any text recovery extensions before installing them on Chrome.
-
4Click Add to Chrome. This will prompt a pop-up message asking you to confirm the extension's installation. Click Add Extension to add Text Input Recover Extension to Chrome.
- Once installed, Text Input Recover Extension will be automatically enabled for any website you go to that has forms, with a “T” in a circle displayed in the field for any text that can be recovered.
-
5Click on the “T” icon in the form you're filling out. Once Text Input Recover Extension is installed, it'll automatically detect any text you type into an online form and can recover any text you type when you click the “T” icon that appears on the right of the field.
About This Article
1. Open Chrome.
2. Go to the Chrome Web Store.
3. Navigate to Typio.
4. Click Add to Chrome.
5. Click on the Typio icon.
6. Select Open Recovery to recover text.