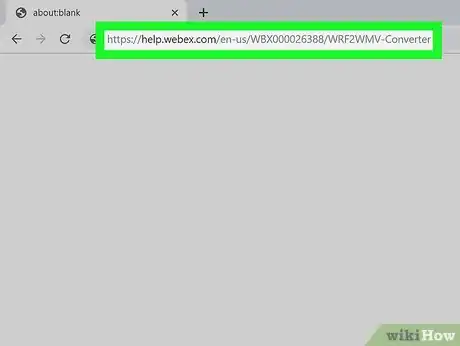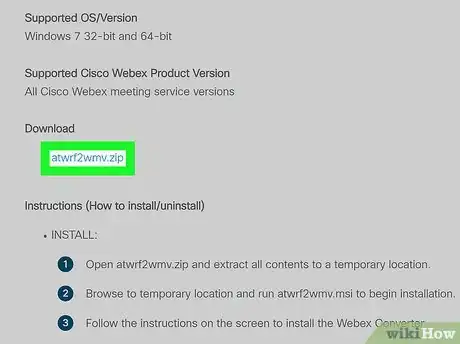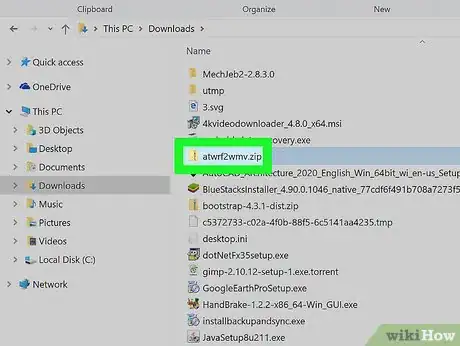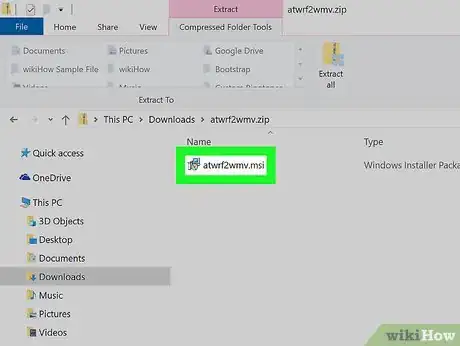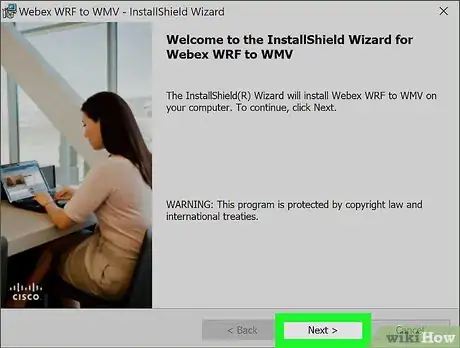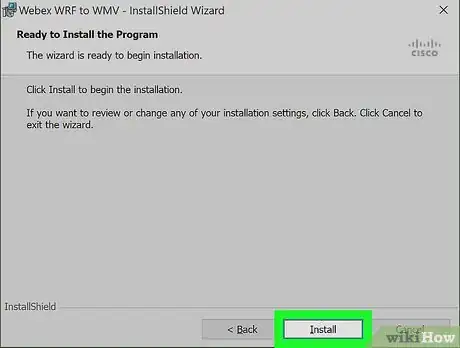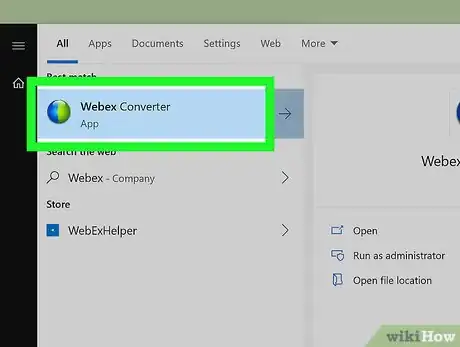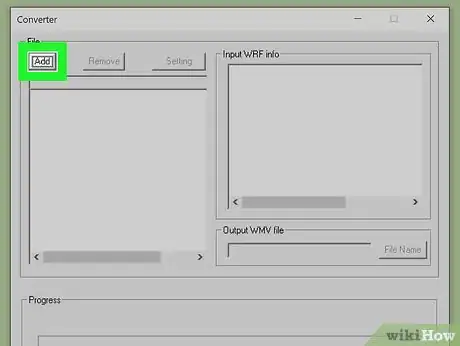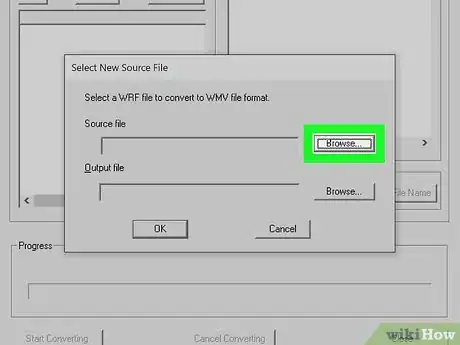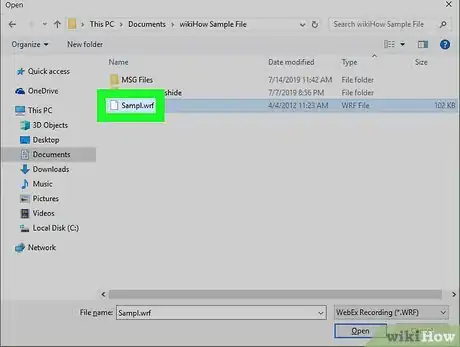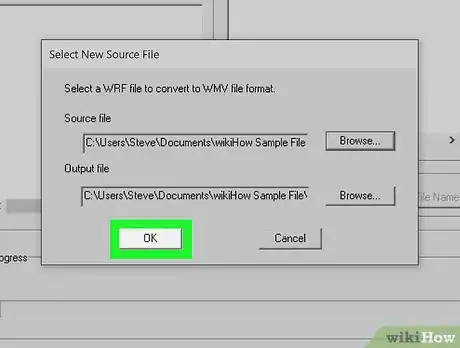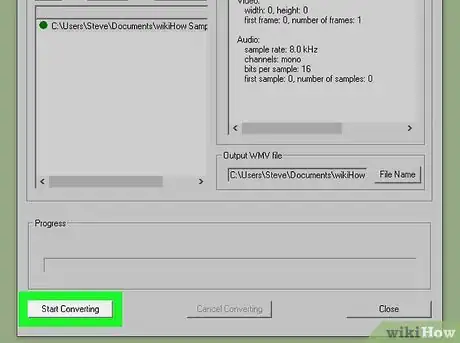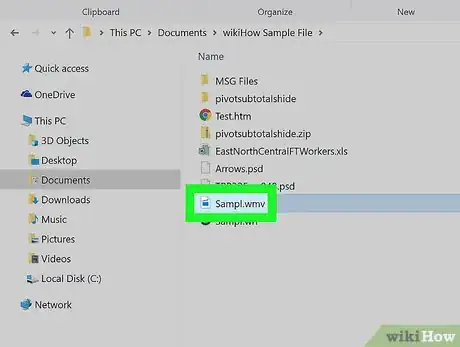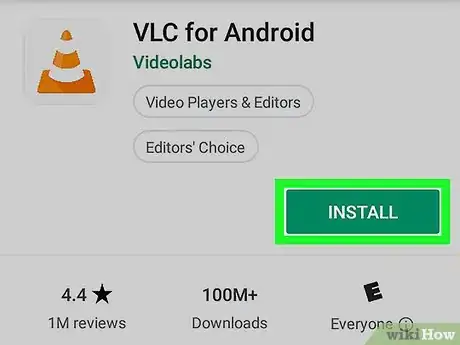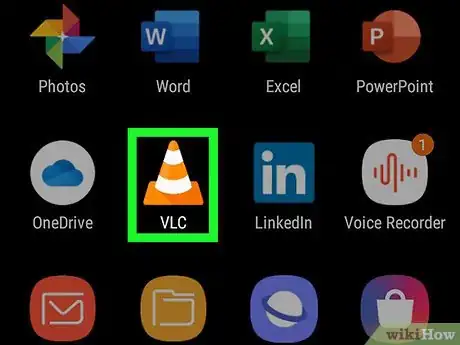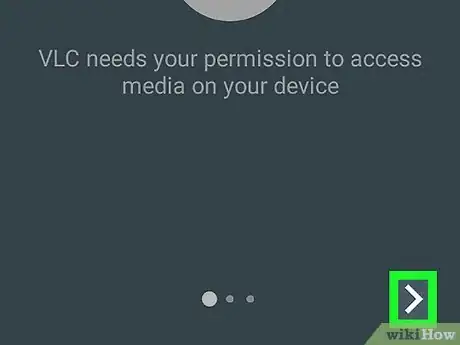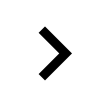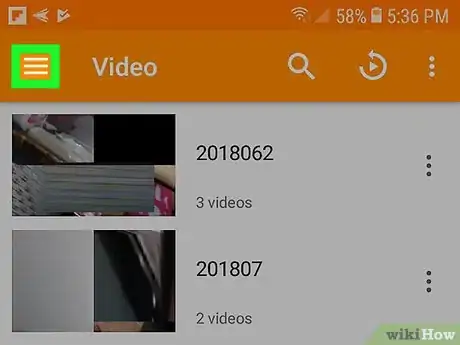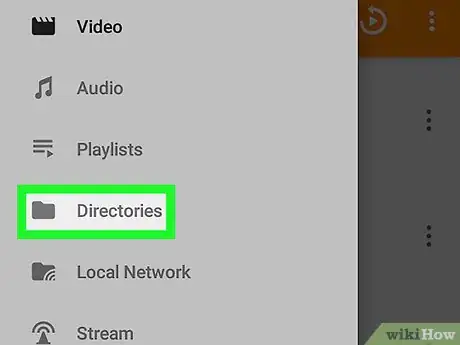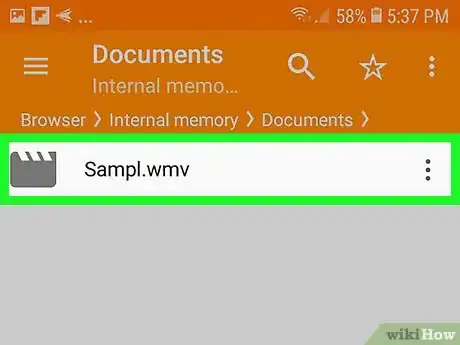This article was co-authored by wikiHow staff writer, Darlene Antonelli, MA. Darlene Antonelli is a Technology Writer and Editor for wikiHow. Darlene has experience teaching college courses, writing technology-related articles, and working hands-on in the technology field. She earned an MA in Writing from Rowan University in 2012 and wrote her thesis on online communities and the personalities curated in such communities.
This article has been viewed 33,028 times.
Learn more...
WRF files are audio/video files made with Cisco’s Webex Recorder and can only be opened with the same program on your computer. If you don’t have Cisco’s Webex Recorder already installed on your computer, you must download and install the Webex program from https://www.webex.com/video-recording.html to view your WRF file. In order to view WRF files on your mobile device, you’ll need to convert your WRF to a WMV file format on your Windows computer and use VLC Media Player to view it on your phone or tablet. Converting you WRF file is not possible on Mac, according to Cisco’s help site. Since a Windows-based environment is required, Mac users who have Bootcamp set up with a Windows partition can simply restart their Mac into the Windows partition and continue with these steps.
Steps
Converting to WMV
-
1Go to https://help.webex.com/en-us/WBX000026388/WRF2WMV-Converter. This is a Cisco-specific tool that will allow you to convert the proprietary file format WRF, which is only downloadable by Windows computers. While Macs can download this file, they are unable to run the installer.
-
2Click atwrf2wmv.zip under the “Download” header. You’ll have to scroll down the page to see this. A new page will open and you will need to click “Download” again.Advertisement
-
3Navigate to and double-click the downloaded file. You can normally find this in the “Downloads” folder.
-
4Double-click atwrf2wmv.msi to run it. The installer will start.
-
5Follow the InstallShield Wizard for Webex WRF to WMV. Read and accept all the terms and agreements before continuing.
-
6Click Install. Installation may take a few minutes.
-
7Open Webex Converter. You’ll find this in your Start Menu or on the desktop.
-
8Click Add. A window will pop up.
-
9Click Browse next to “Source file.” Your file browser will pop up.
-
10Navigate to and double-click your WRF file.
-
11Click OK. Repeat the previous steps to add more WRF files if you need to.
-
12Click Start Converting. All the defaults will produce a WMV file, but you can change the settings in files by clicking “Settings” in the “File” field above the list of files. The conversion may take a few moments to complete.
-
13Move your WMV file to your phone. After you've transferred the data to your phone, you can play the file.
- You can use VLC Media Player to play the now converted file on your computer.
- You are finished with steps requiring your computer.
Using VLC Media Player
-
1Install VLC Media Player from the Google Play Store (Android) or the App Store (iOS). You can find this app on your home screen, in the app drawer, or by searching.
- The application’s developer is Videolabs.
-
2Open VLC. The app icon looks like an orange and white safety cone. You can find this app on your home screen, in the app drawer, or by searching. VLC is an app developed to handle most file types, including WMV.
-
3
-
4Tap ☰. You’ll find this menu icon in the top left corner of the app and a menu will slide out from the left.
-
5Tap Directories. You’ll see folders for your internal storage and folders where WMV files are typically found.
-
6Navigate to and tap on your WMV file. Your WMV file will begin playing.
About This Article
1. Download and install WRF2WMV from https://help.webex.com/en-us/WBX000026388/WRF2WMV-Converter.
2. Click Add.
3. Click OK.
4. Click Start Converting.
5. Download and install VLC Media Player from the Google Play Store or App Store, and open it.
6. Tap the three line menu.
7. Tap Directories.
8. Navigate to and tap on your WMV file.