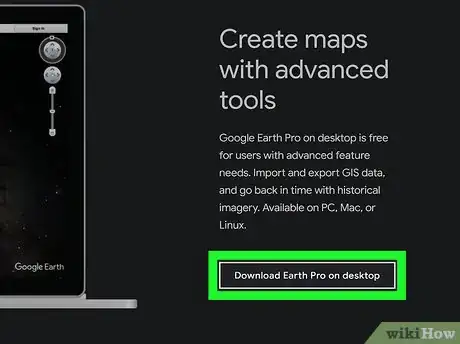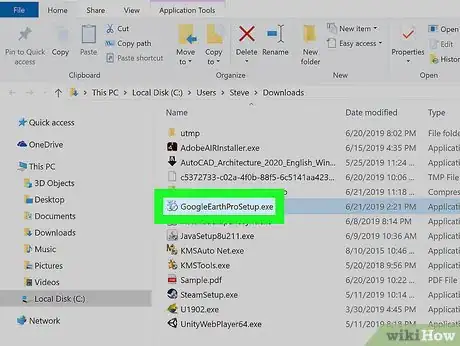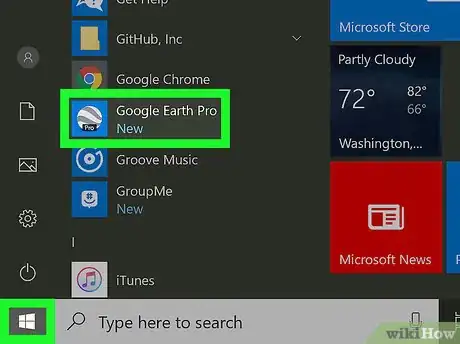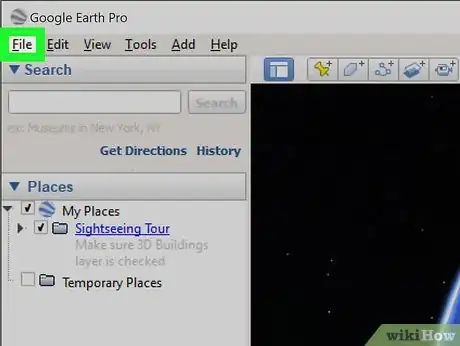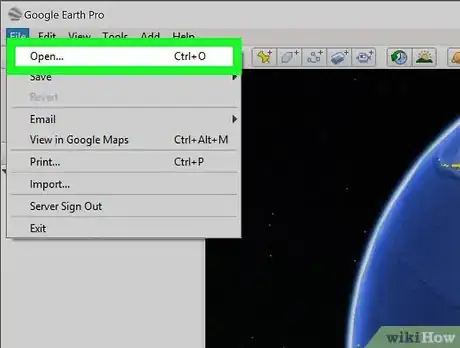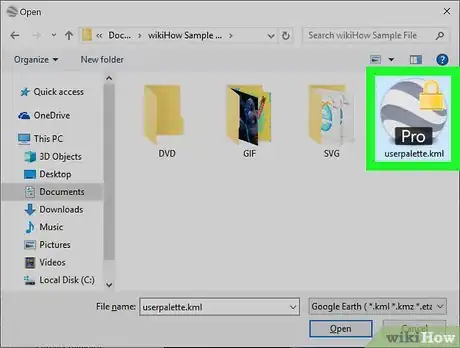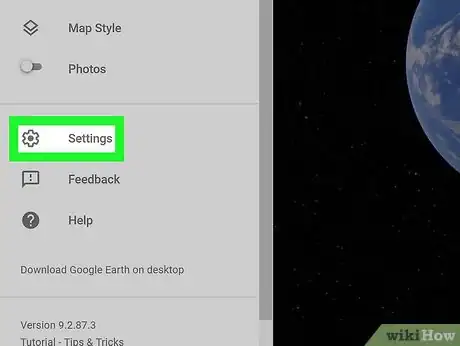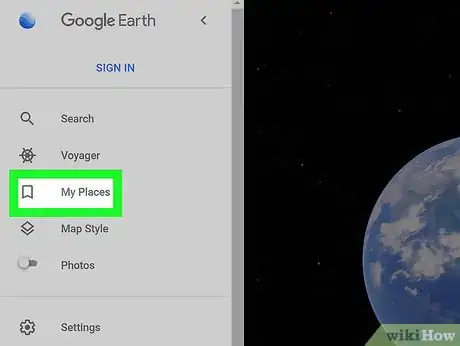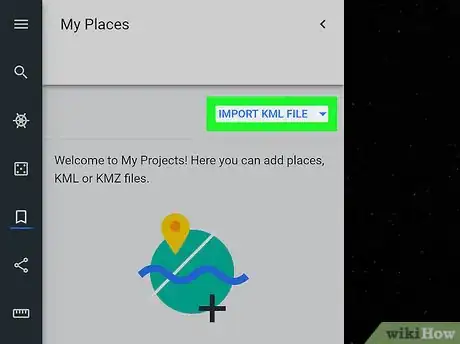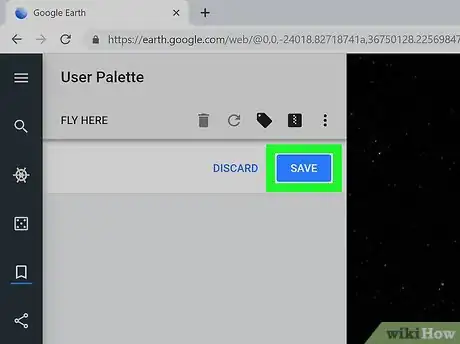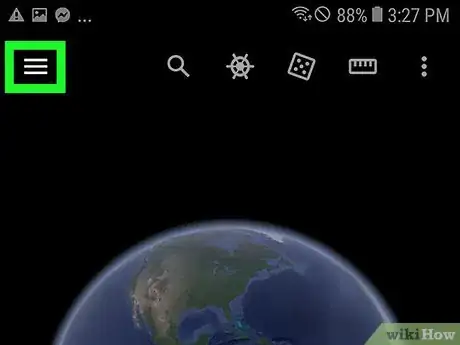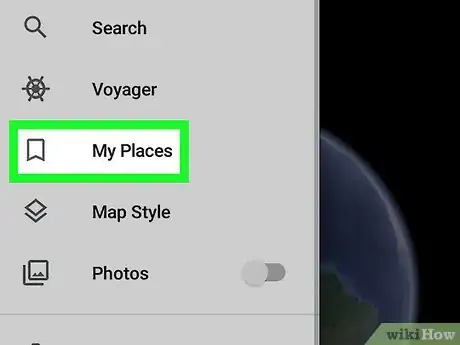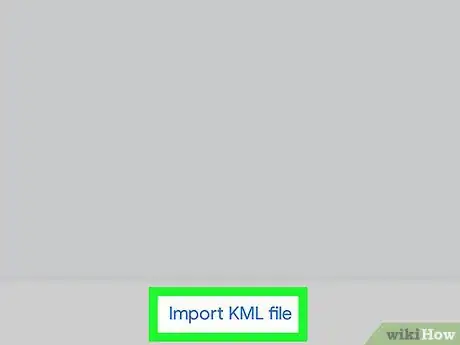This article was co-authored by wikiHow staff writer, Darlene Antonelli, MA. Darlene Antonelli is a Technology Writer and Editor for wikiHow. Darlene has experience teaching college courses, writing technology-related articles, and working hands-on in the technology field. She earned an MA in Writing from Rowan University in 2012 and wrote her thesis on online communities and the personalities curated in such communities.
This article has been viewed 67,219 times.
Learn more...
KML files contain information about geographic location, notation, and image overlays. Since KML files are largely geographical in nature, only specific programs will open and access these files and their information. Google Earth is a popular and highly suggested tool to open KML files. This wikiHow teaches you how to open KML files in Google Earth with both Mac and PC as well as the Google Earth app available for both Android and iOS devices.
Steps
Using the Software
-
1Download and install Google Earth Pro for desktop from https://www.google.com/earth/versions/. Your download should begin automatically once you click “Download Earth Pro on desktop”. Using this method, you don’t have to worry about using a specific browser for the program to work, and it works for both PC and Mac.
- The downloader will automatically detect the operating system you are using and download the appropriate file.
- You’ll have to agree to the terms before continuing.
-
2Click the downloaded file to launch the Google Earth Pro Installer. You’ll find this file in the Downloads folder of your file browser. It’ll take a few moments for the program to install.Advertisement
-
3Open Google Earth Pro. You’ll find this either in your Start Menu or Applications folder.
-
4Click the File tab. You’ll find this in the upper left corner of the main menu toolbar.
-
5Click Open. Your file browser will open.
-
6Navigate to and double-click on your KML file to open it. Your KML file will load in Google Earth and you can view all its information there.
Using Google Earth in Chrome
-
1Go to https://earth.google.com/web/ in Chrome. Google Earth will launch in your Chrome web browser. This method allows you to use Google Earth without downloading anything; however, only the device you save your KML data to will be able to access that KML information.
- For example, if you use Google Earth in Chrome from your work computer, if you move to the software version of Google Earth on your home computer, your KML data will not load.
-
2Click ☰. You’ll find this in the upper left of your web browser.
-
3
-
4
-
5Click Save. The pop-up “Settings” menu will disappear.
-
6Click the bookmark or “My Places” icon. You’ll find this icon is 5th down from the ☰ icon and above the share icon.
-
7Click Import KML File. You’ll see this in the “My Places” tab that slides out from the left. You can choose to open a file from your local storage or Google Drive.
-
8Navigate to and double-click your KML file to select it. You’ll see the file previewed to the right in the animated window.
-
9Click Save. This KML file and all its information will be saved to the “My Places” area of Google Earth.
Using the Mobile Google Earth App
-
1Open Google Earth. This app icon looks like an orb with waves of different shades of blue and white inside. You can find this app in either your app drawer, on your Home screen, or by browsing.
- If you do not have Google Earth, you can download it for free from the Google Play Store or the App Store .
-
2Tap ☰. You’ll see this in the top left corner of your screen.
-
3Tap My Places. This is the third option down on the list.
-
4Tap Import KML file. You’ll see this at the bottom.
-
5
About This Article
1. Go to https://earth.google.com/web/ in the Chrome web browser.
2. Click the three line menu.
3. Click the Settings icon.
4. Click the switch to the ON position next to "Enable KML import".
5. Click the Bookmark icon.
6. Click Import KML File.
7. Navigate to and double-click your KML file.
8. Click Save.