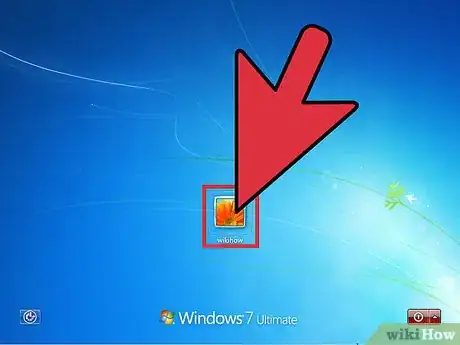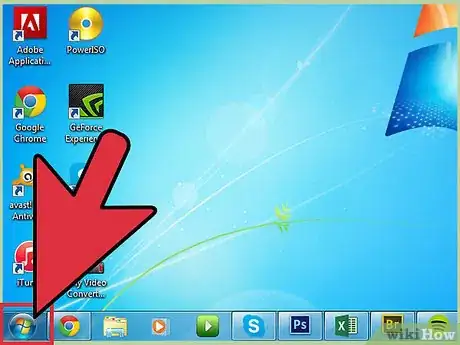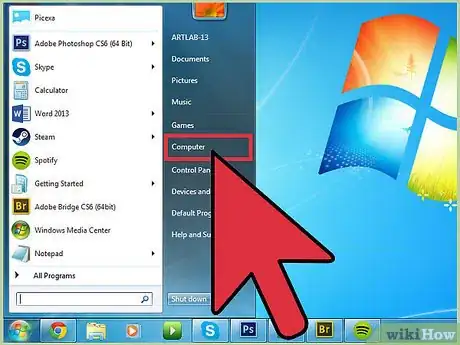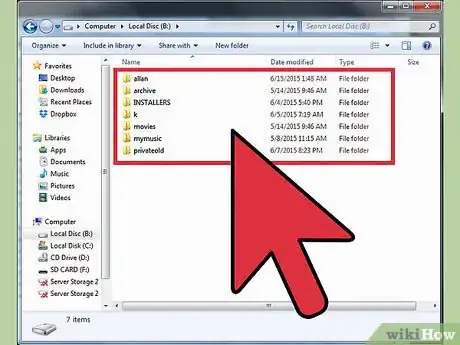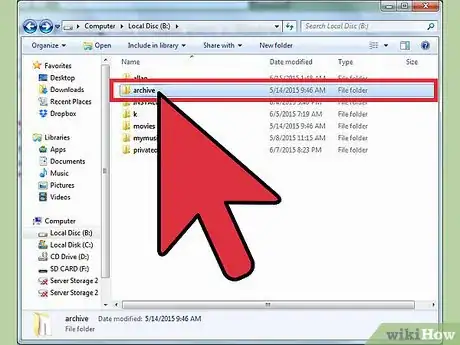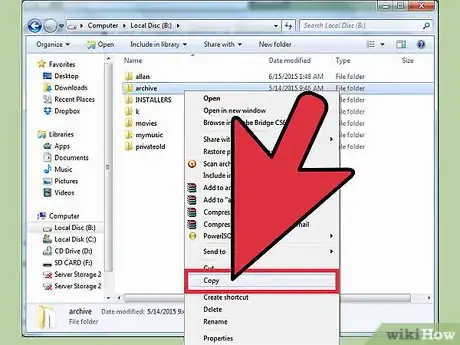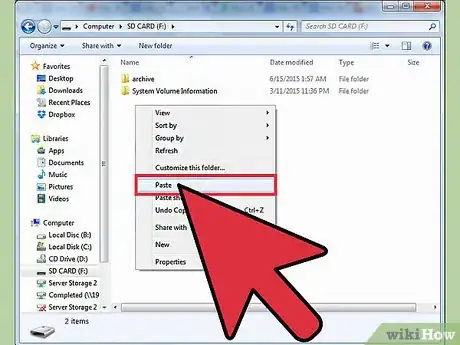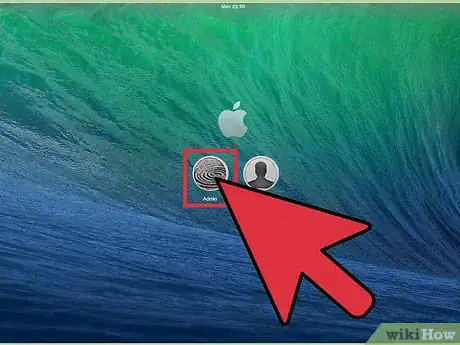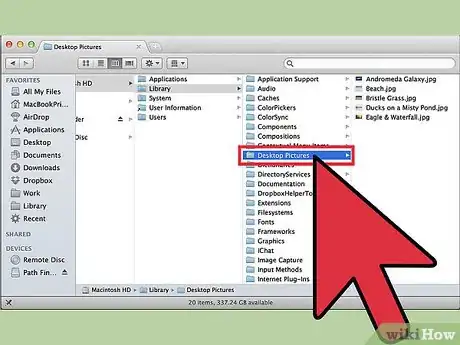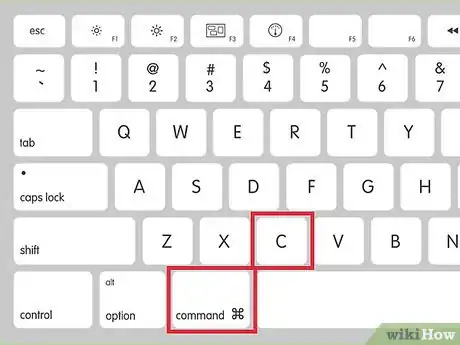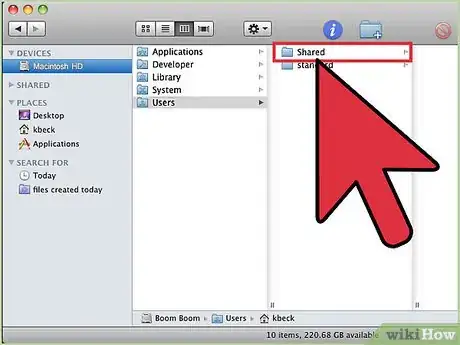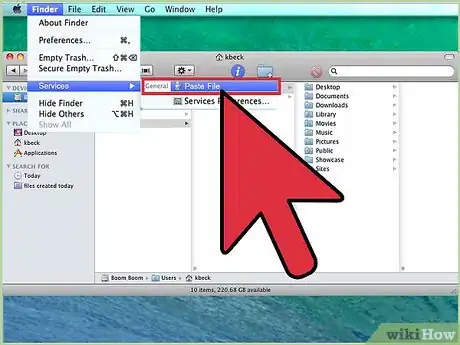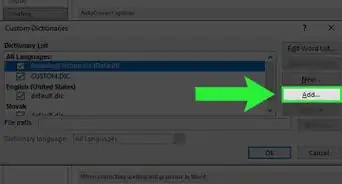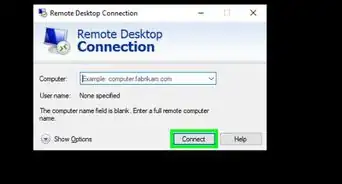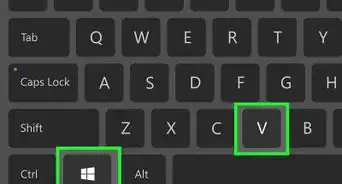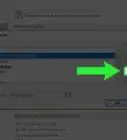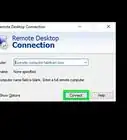X
wikiHow is a “wiki,” similar to Wikipedia, which means that many of our articles are co-written by multiple authors. To create this article, volunteer authors worked to edit and improve it over time.
This article has been viewed 92,058 times.
Learn more...
If a particular computer has multiple users, as in the case with workplaces, moving files between user accounts may be required. It may seem a difficult and time-consuming process, but actually it's not; it’s quick and easy to do, for both Windows and Mac.
Steps
Method 1
Method 1 of 2:
Moving Files between Users in Windows
-
1Log into your user account when you first start Windows up. This will give you access to your files on your computer.
-
2Click the Start menu. This is located in the lower left of the desktop.Advertisement
-
3Click on “Computer” in the right panel of the menu. This will open the Windows Explorer in the My Computer directory.
-
4Find the files you will transfer. Navigate to the folder where the files you want to transfer are located.
-
5Select the files you want to transfer by highlighting them. Just click on the file to highlight it.
- If you want to highlight (or select) more than one file, hold the CTRL key while you click on each file you want to transfer.
- If you want to select all the files, press Ctrl + A to automatically select everything.
-
6Copy the files. After selecting the files, you can begin the transfer process, but it will depend on your Windows version:
- For Windows 7, click on the Edit menu in the menu bar, and a drop-down menu will appear. Click on either “Move to Folder” to remove the folder from the current directory and transfer it to the target location, or “Copy to Folder” to make a copy of the selected files.
- For Windows 8, the “Move to” or “Copy to” buttons at the top of the window will be activated after selecting the files. Choose either of the option, and then select “Choose location” at the bottom of the extended menu.
-
7Select the location where to transfer the files to. After selecting either “Move to...” or “Copy to...,” select the Public folder as the target folder then click “Move” or “Copy.”
- Your files will be copied (or moved) to the Public folder. It’s now only a matter of the other PC user logging into their account and taking the files from the Public folder.
Advertisement
Method 2
Method 2 of 2:
Moving Files between Users in Mac
-
1Log into your Mac user profile. This will give you access to your files in your computer.
-
2Find the files you want to move. Use the system’s File explorer and head to the directory where the files you want to transfer are located.
-
3Copy the files you want to transfer. Do this by selecting the files and then pressing the key combinations CMD + C.
-
4Go to the Shared folder. Navigate to the Shared folder in the hard drive where the system files are installed; this is usually Macintosh HD. Click on “Users” then “Shared” to access the folder.
-
5Paste the files inside the Shared folder. Other user accounts will now be able to view and use the files you put in the folder.
Advertisement
Community Q&A
-
QuestionDo I need a hard drive to move files from my old laptop to my new laptop?
 Jarod SmithCommunity AnswerNo. You can use a flash drive, external hard drive, or cloud storage to move files between computers.
Jarod SmithCommunity AnswerNo. You can use a flash drive, external hard drive, or cloud storage to move files between computers. -
QuestionHow do I use the remote desktop connection between a PC and a laptop if I can't access the window because I need the boot option?
 Community AnswerLog into your account from the start up option. Click Start menu. Click Computer. Go to the files you would like to transfer. Highlight the files you would like to move. Right click and copy the files. Paste them where you want them.
Community AnswerLog into your account from the start up option. Click Start menu. Click Computer. Go to the files you would like to transfer. Highlight the files you would like to move. Right click and copy the files. Paste them where you want them.
Advertisement
About This Article
Advertisement