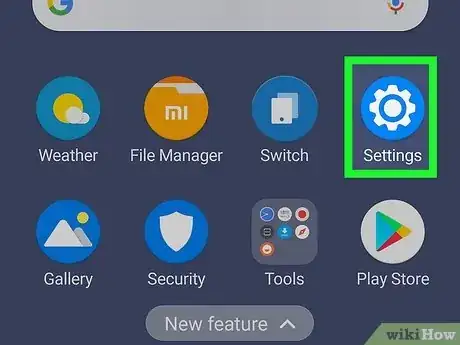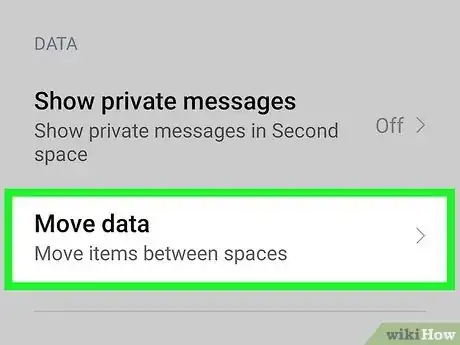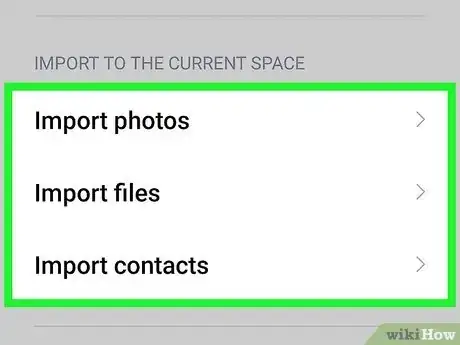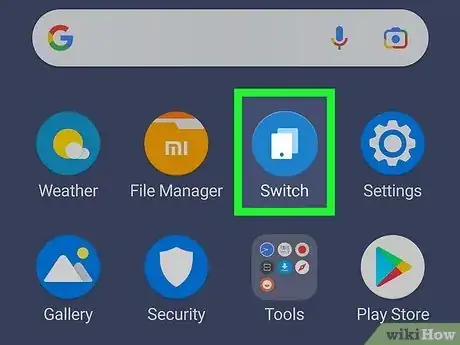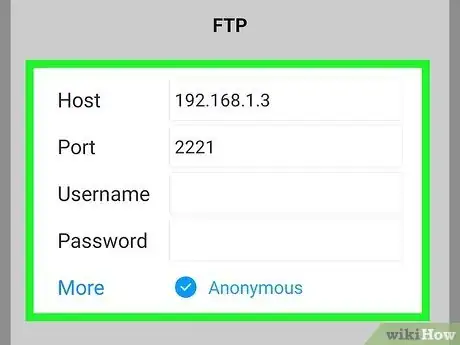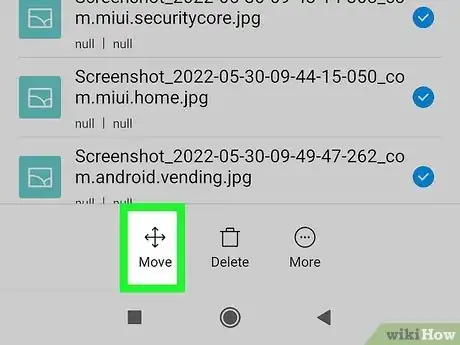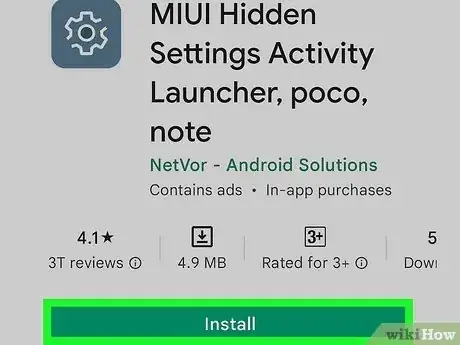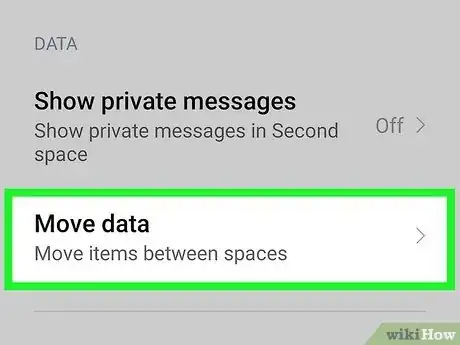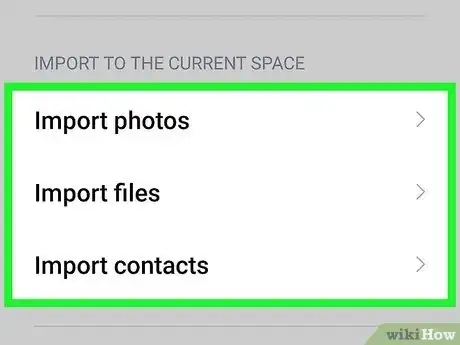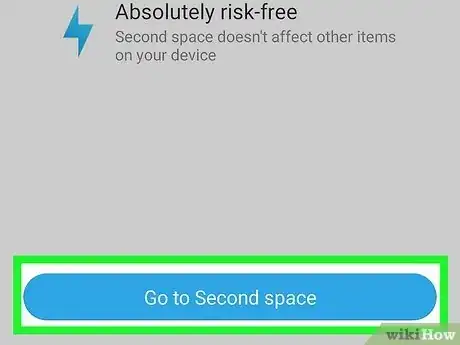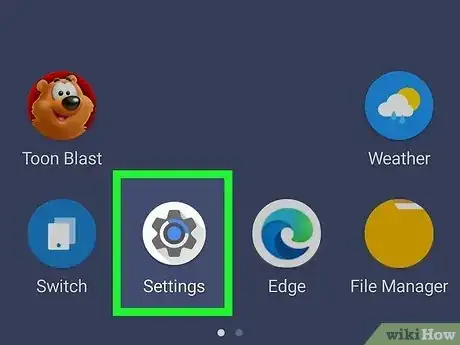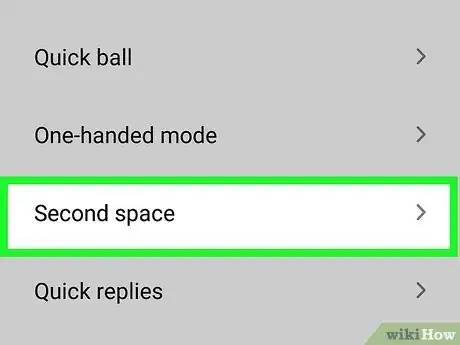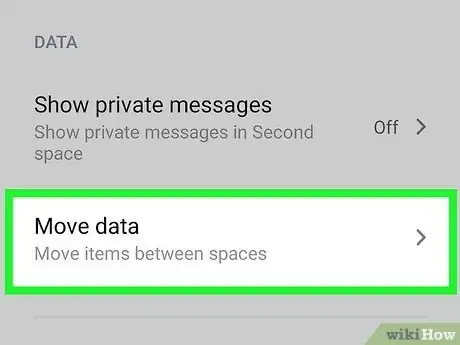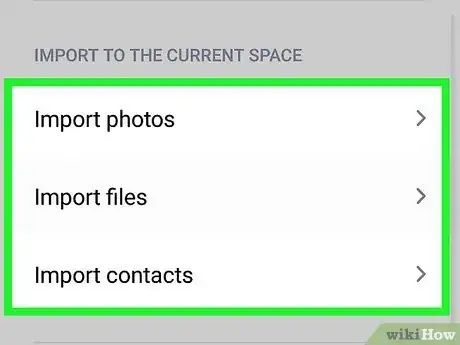This article was co-authored by wikiHow staff writer, Megaera Lorenz, PhD. Megaera Lorenz is an Egyptologist and Writer with over 20 years of experience in public education. In 2017, she graduated with her PhD in Egyptology from The University of Chicago, where she served for several years as a content advisor and program facilitator for the Oriental Institute Museum’s Public Education office. She has also developed and taught Egyptology courses at The University of Chicago and Loyola University Chicago.
There are 27 references cited in this article, which can be found at the bottom of the page.
This article has been viewed 38,874 times.
Learn more...
MIUI is a form of the Android operating system that’s available for phones made by Xiaomi. One of the main features that sets MIUI apart from Android is Second Space, which allows users to set up two separate profiles on the same phone. If you want to transfer your data from First Space to Second Space, there are a few different ways to do it, depending on which version of MIUI is on your phone. In this article, we’ll talk you through the best approach depending on your current OS.
Steps
MIUI 12.5.3 and Later
-
1Log into Second Space. In the most recent versions of MIUI, there’s no easy way to transfer all your data from First Space to Second Space. However, there are some workarounds you can use. To get started, log into Second Space by opening Settings, tapping Special Features, then selecting Second Space. Then, tap Go to Second space.[1]
- If you’ve set a password or fingerprint login for Second Space, you’ll be prompted to use it to sign in.
-
2Open the Settings app. The update will still give you the option to import contacts and app settings from First Space, but you won’t be able to import files or photos. If you’re only interested in transferring this data, you can do it from Settings. Once you’re logged into Second Space, launch the Settings app from your home screen.[2]Advertisement
-
3Tap Special Features. Scroll down to Special Features, which is located near the bottom of the Settings menu. Once you find it, tap it to open a new menu screen.[3]
-
4Select Second space. Locate Second space at the bottom of the Special Features menu, then tap it to launch the Second Space menu.[4]
-
5Tap Move data. Scroll down in the Second Space menu to locate Move data. Select it to open a new menu screen.[5]
-
6Select which types of data you want to move. In the Move data menu, you’ll be given the option to transfer app settings or import contacts. To transfer apps and their settings from First Space, tap on App Settings and choose whether you’d like to keep the app in both spaces or delete it from First Space and use it only in Second Space. Choose Import contacts to transfer your contacts from First Space, and specify when prompted whether you want to keep them in First Space as well.[6]
- You can also transfer your contacts from Second Space to First Space using the Export contacts option.
-
7Download an FTP server app to transfer files and photos. Launch the Google Play Store app and search for FTP server. Download an app such as WiFi FTP Server from Medha Apps or FTP Server from The Olive Tree.[7]
- After you launch the FTP server app, you may be prompted to choose your network connection type before you can turn on the server. Open the app settings and select Network interface, then Mobile network.[8] This process may vary depending on which FTP server app you’re using.
-
8Turn on the FTP server. Once you’re connected to your mobile network, activate the FTP server. The way you do this may vary depending on which app you’re using. For instance, in the FTP Server app from The Olive Tree, simply tap the red Power button on the app home screen to turn the server on.[9]
- Once the FTP server is active, the app should display the server’s address and login information. Write this information down separately on a piece of paper or in a document on your computer.[10]
- The FTP server’s address will typically take the form of the characters ftp:// followed by a string of numbers separated by periods. Copy down the numbers in the address, but write down the last 4 digits separately as the port number.
-
9Switch back to First Space. In the more recent versions of the MIUI operating system, the easiest way to do this is by tapping the Switch icon on your home screen. When the app prompts you, login using the fingerprint or password you set for First Space.[11]
-
10Install and open the Mi File Manager app. Go back to the Google Play Store app and download Mi File Manager from Xiaomi. Once the app is installed, open it.[12]
-
11Tap the menu button in the top left corner. In the Mi File Manager app, tap the ☰ icon in the upper left corner of the screen to open the menu.[13]
-
12Select Remote. At the top of the menu, tap Remote. This will open a new screen.[14]
-
13Tap Add Remote Device. In the Remote screen, select Add Remote Device. This will launch a pop-up menu.[15]
-
14Choose FTP. In the menu that pops up, choose FTP. This should be the second option after LAN.[16]
-
15Enter the information about the FTP server. Once you select FTP, you’ll be prompted to enter the address (or Host), port number, username, and password for your FTP server. Fill in the information that you wrote down earlier when you launched the FTP server app. Tap OK when you’re done.[17]
-
16Open the FTP folder in Mi File Manager. After you tap OK, you’ll return to the Remote screen. Now you should be able to see the FTP folder at the top of the screen. Tap it to open the folder.[18]
- Inside the folder, you should see a list of all the files and folders on your phone.
-
17Select the files you want to move to Second Space. Tap on any of the files that you’d like to move to select them. A checkmark will appear in the lower right corner of the file once you select it.[19]
-
18Tap the Move button. When you’ve selected all the files you want to transfer, scroll down to the bottom of the screen. Tap the Move button, which is located at the bottom right.[20]
-
19Select Internal Shared Storage. In the new window that pops up, you can choose a destination for the files you want to move. Select Internal Shared Storage, which is the storage space on your phone shared by First Space and Second Space.[21]
-
20Tap Paste. In the Internal Shared Storage screen, scroll down to the bottom and tap Paste. This will copy the files you selected into the shared space.[22]
- Your files should now appear in both First Space and Second Space.
MIUI 12 (Pre-12.5.3)
-
1Download and open a launcher app. With the initial MIUI 12 update, a lot of the functionality associated with Second Space was lost—including the ability to easily transfer data using the Settings menu.[23] Fortunately, you can work around this problem using a launcher. Open the Google Play Store app and download a launcher such as Activity Launcher or MIUI Hidden Settings Activity Launcher.[24]
- Once you’ve downloaded the app, launch it to access hidden options for transferring data between your spaces.
-
2Search for Second Space in the launcher. Look for a Second Space option in the launcher menu, or type Second Space into the search bar. Tap on Second Space in the list of results to open the pre-MIUI 12 Second Space settings menu.[25]
-
3Tap Move Data. Scroll down to find Move Data in the Second Space settings menu. Tap on it to open a new menu screen.[26]
-
4Choose the kind of data you want to transfer. Now you can select whether to transfer app data, photos, or files. Tap the option you want in the menu, then select whether you’d like to keep the data in both spaces or move it to Second Space and delete it from First Space.[27]
Earlier Versions (Pre-MIUI 12)
-
1Log into Second Space. If you’ve already created a Second Space on your phone, you can access it using the Switch icon on your home screen. Alternatively, go into Settings, then tap Second Space. You can also login from the lock screen using the password or fingerprint associated with your Second Space.[28]
- If you haven’t turned on Second Space yet, go to Settings, then select Second space. Tap Turn on Second space in the confirmation screen to activate Second Space.
-
2Open the Settings app. From your home screen, launch the Settings app.[29]
-
3Tap on Second Space. Locate Second space in the Settings menu and tap it to open a new menu screen.[30]
-
4Select Move Data. Scroll down to the Data section and tap on Move data. This will open a new screen.[31]
-
5Choose App Settings to transfer apps to Second Space. In the Move data menu, you’ll see several options. If you want to transfer over apps that you use in First Space, along with their associated settings and data, tap on App Settings.[32]
- Next to each app in the menu, you can choose from the options Used in First space, Used in the current space, or Used in both spaces.
- Choose Used in both spaces if you want the app to be available in both First and Second Space, or Used in the current space to make the app available only in Second Space.
-
6Tap one of the Import options to move files, photos, or contacts. Underneath App Settings, locate the Import to the Current Space menu. From there, you can choose Import photos, Import files, or Import contacts. With each option, you’ll be given the choice to delete the data from First Space or keep it both spaces when you import it.[33]
- You can also use the Export options in the Move data menu to transfer data from Second Space to First Space.
References
- ↑ https://www.gadgetsnow.com/how-to/second-space-on-xiaomi-smartphones-how-to-use-take-backup-and-erase-data/articleshow/81915862.cms
- ↑ https://youtu.be/8GHQNsl5lKM?t=101
- ↑ https://youtu.be/8GHQNsl5lKM?t=104
- ↑ https://youtu.be/8GHQNsl5lKM?t=111
- ↑ https://youtu.be/8GHQNsl5lKM?t=113
- ↑ https://youtu.be/8GHQNsl5lKM?t=120
- ↑ https://youtu.be/8GHQNsl5lKM?t=139
- ↑ https://youtu.be/8GHQNsl5lKM?t=200
- ↑ https://youtu.be/8GHQNsl5lKM?t=220
- ↑ https://youtu.be/8GHQNsl5lKM?t=222
- ↑ https://youtu.be/8GHQNsl5lKM?t=302
- ↑ https://youtu.be/8GHQNsl5lKM?t=323
- ↑ https://youtu.be/8GHQNsl5lKM?t=353
- ↑ https://youtu.be/8GHQNsl5lKM?t=360
- ↑ https://youtu.be/8GHQNsl5lKM?t=367
- ↑ https://youtu.be/8GHQNsl5lKM?t=371
- ↑ https://youtu.be/8GHQNsl5lKM?t=376
- ↑ https://youtu.be/8GHQNsl5lKM?t=450
- ↑ https://youtu.be/8GHQNsl5lKM?t=474
- ↑ https://youtu.be/8GHQNsl5lKM?t=477
- ↑ https://youtu.be/8GHQNsl5lKM?t=484
- ↑ https://youtu.be/8GHQNsl5lKM?t=484
- ↑ https://youtu.be/YYRJHTTYXng?t=56
- ↑ https://youtu.be/YYRJHTTYXng?t=79
- ↑ https://youtu.be/YYRJHTTYXng?t=105
- ↑ https://youtu.be/YYRJHTTYXng?t=132
- ↑ https://youtu.be/YYRJHTTYXng?t=140
- ↑ https://www.guidingtech.com/second-space-miui-guide/
- ↑ https://www.guidingtech.com/second-space-miui-guide/
- ↑ https://www.guidingtech.com/second-space-miui-guide/
- ↑ https://www.guidingtech.com/second-space-miui-guide/
- ↑ https://www.guidingtech.com/second-space-miui-guide/
- ↑ https://www.guidingtech.com/second-space-miui-guide/