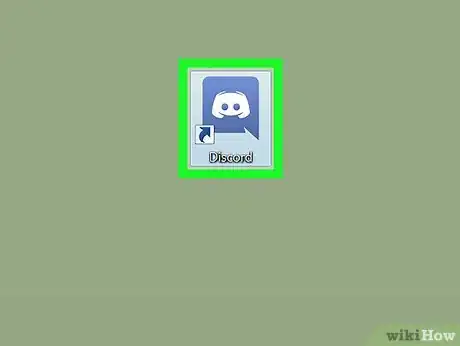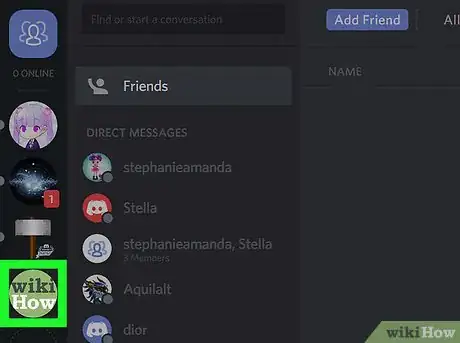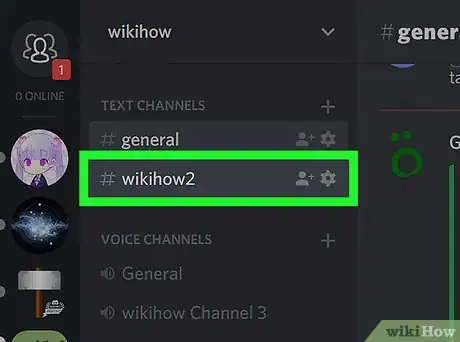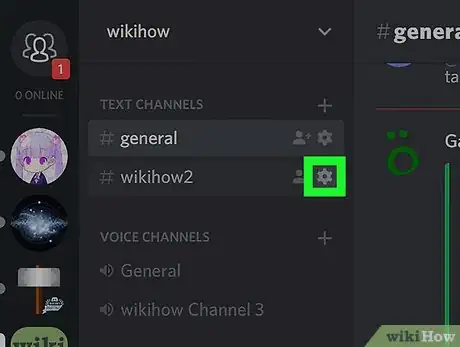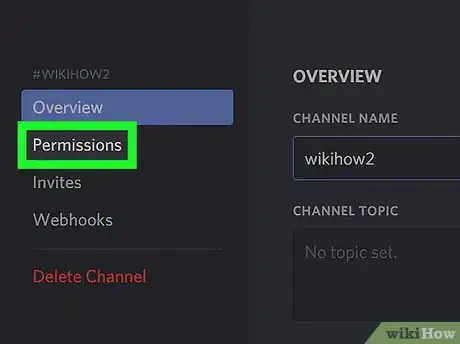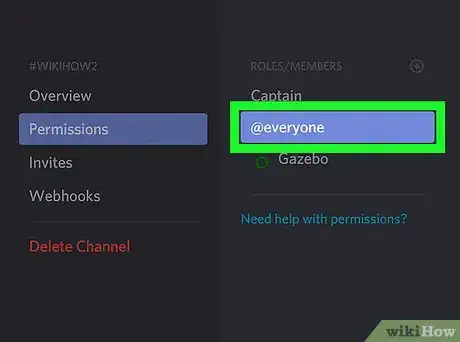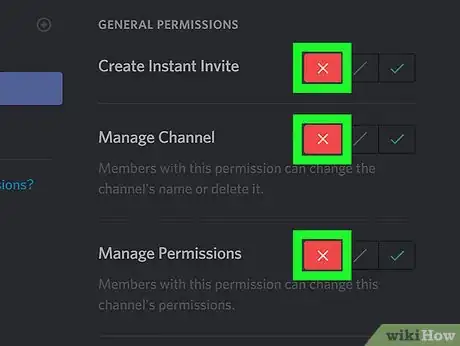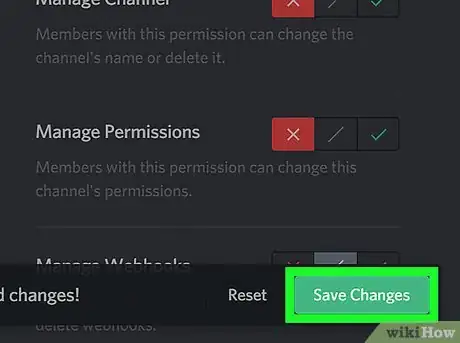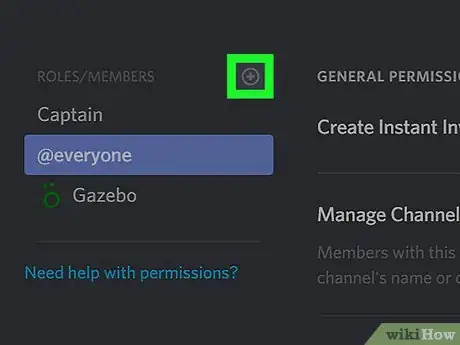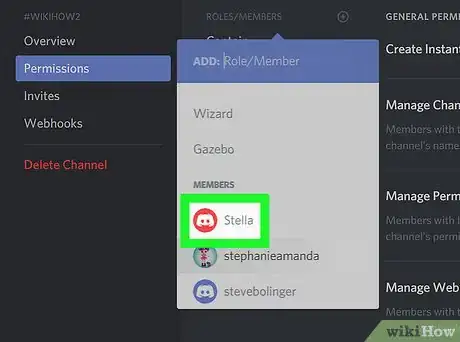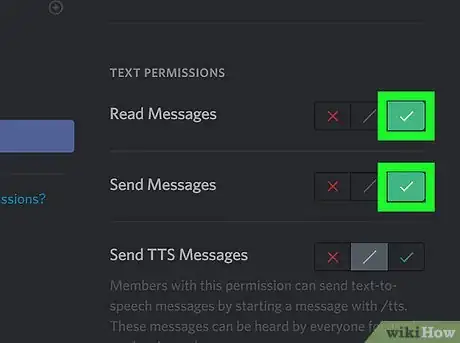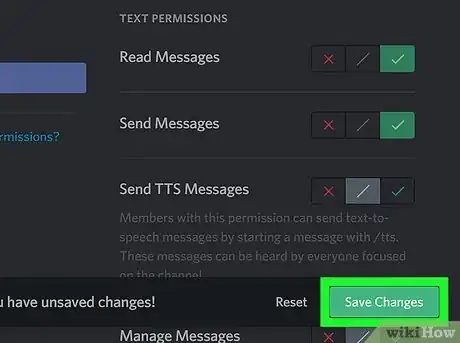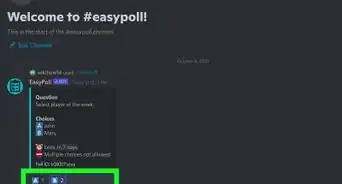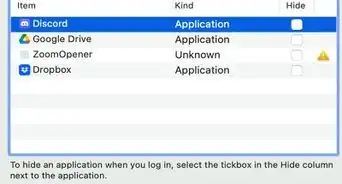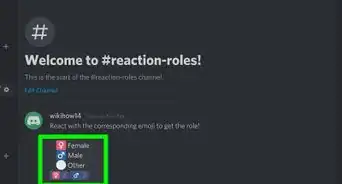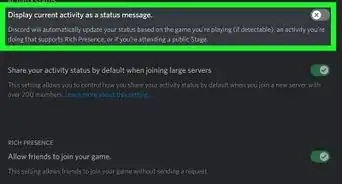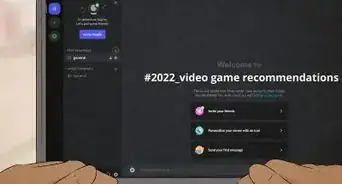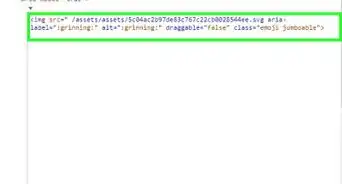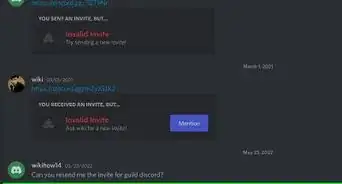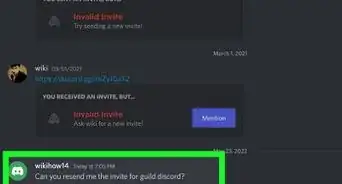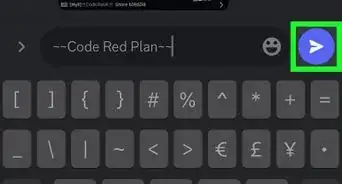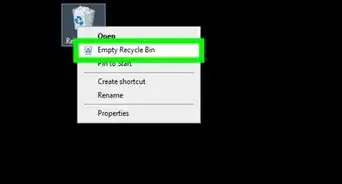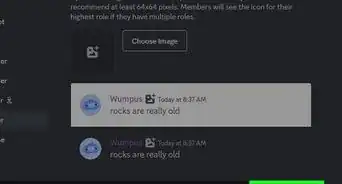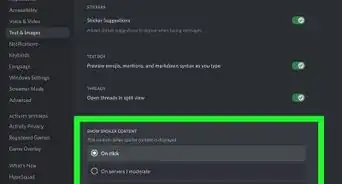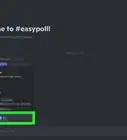X
This article was co-authored by wikiHow staff writer, Nicole Levine, MFA. Nicole Levine is a Technology Writer and Editor for wikiHow. She has more than 20 years of experience creating technical documentation and leading support teams at major web hosting and software companies. Nicole also holds an MFA in Creative Writing from Portland State University and teaches composition, fiction-writing, and zine-making at various institutions.
The wikiHow Tech Team also followed the article's instructions and verified that they work.
This article has been viewed 178,666 times.
Learn more...
This wikiHow teaches you how to restrict a Discord channel to certain members when you’re using a computer.
Steps
-
1Open Discord. Click the Discord app in the Windows menu (PC) or the Applications folder (Mac), then sign in if you haven’t already.
- You can also access Discord in your browser. Go to https://www.discordapp.com, click Login at the top-right corner of the screen, then enter your account information to sign in.
- You must be a server administrator or have the appropriate permissions to make a channel private.
-
2Click a server. Server icons are listed along the left side of the screen. This will open a list of channels on that server.Advertisement
-
3Hover your mouse over the channel you want to make private. Two tiny icons will appear.
-
4Click the gear icon. It’s to the right of the channel’s name.
-
5Click Permissions.
-
6Click @everyone to select it. If it was already selected, you can skip this step.
-
7Click the red X next to everything in the right panel.
-
8Click Save Changes. It’s the green button at the bottom-right corner of Discord. Now that you’ve removed all permissions from the channel, you’ll need to add users back manually.
-
9Click the “+” next to the “Roles/Members” header. This opens a list of server members.
-
10Click a member to add them to the channel.
-
11Set permissions for the selected member. Click the green check mark next to each permission option. The following permissions are recommended so that users can chat with one another:
- Read messages
- Send messages
- Attach files (optional)
- Add reactions (optional)
-
12Click Save changes. You have now added one member with normal permissions back to the private channel. You’ll have to repeat this process with each additional member you want to add. Nobody but the people you add will be able to use this channel.
Advertisement
About This Article
Advertisement