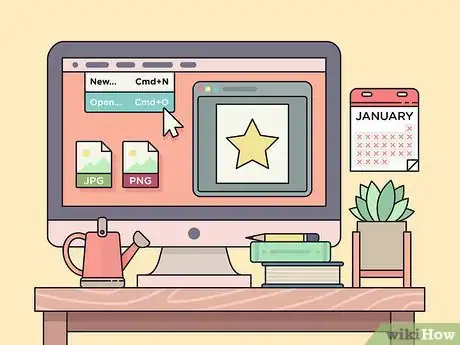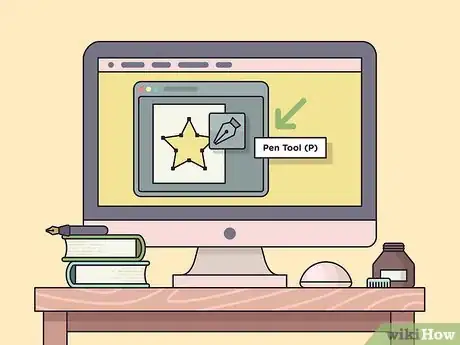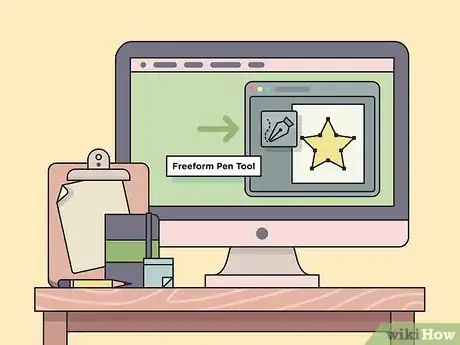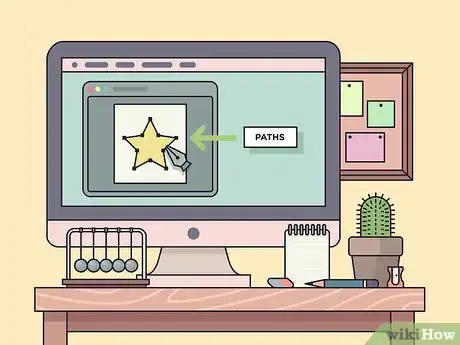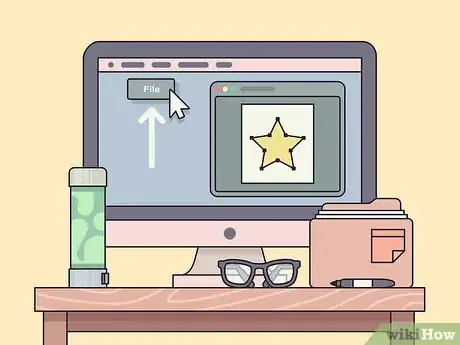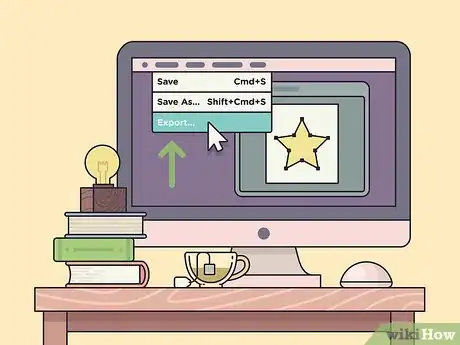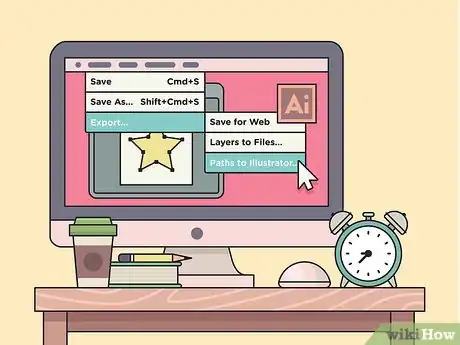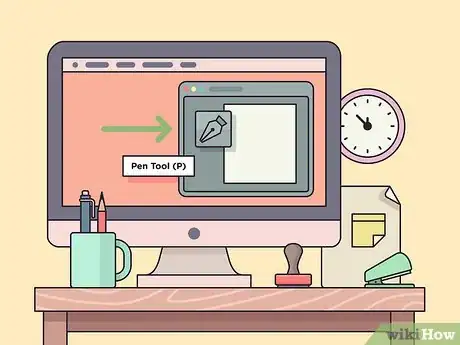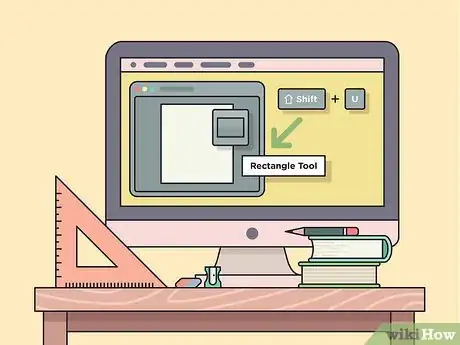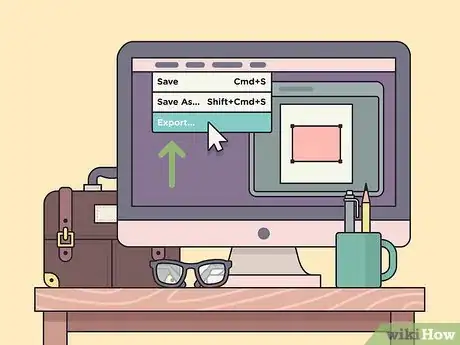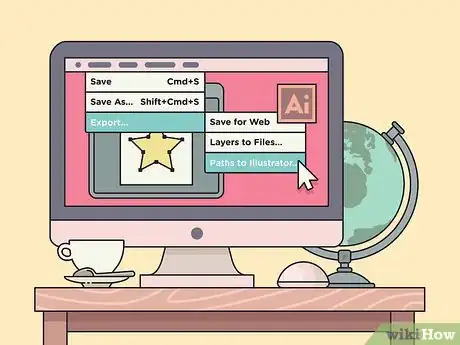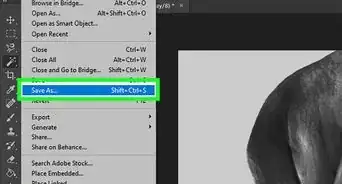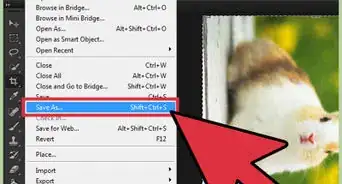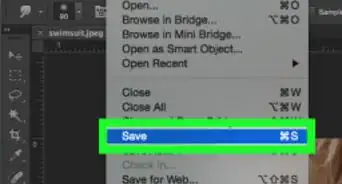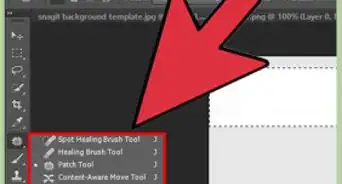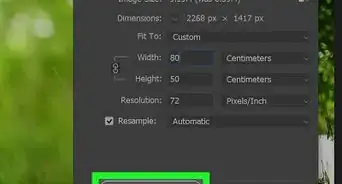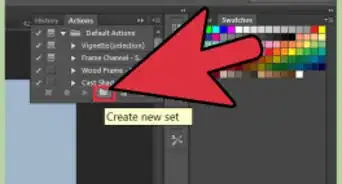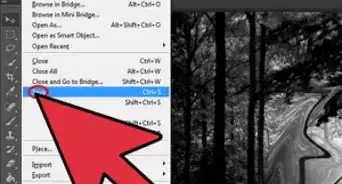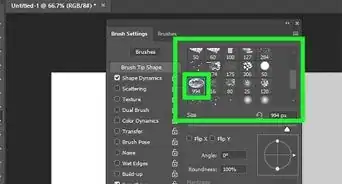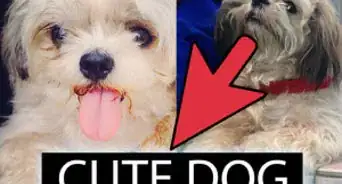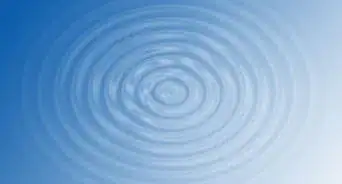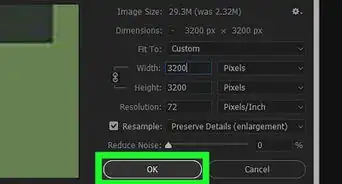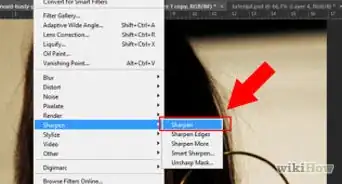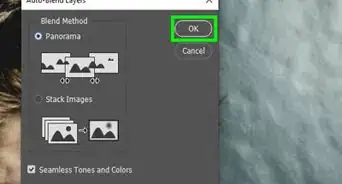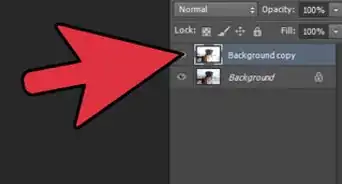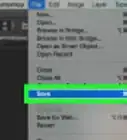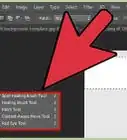This article was co-authored by wikiHow Staff. Our trained team of editors and researchers validate articles for accuracy and comprehensiveness. wikiHow's Content Management Team carefully monitors the work from our editorial staff to ensure that each article is backed by trusted research and meets our high quality standards.
This article has been viewed 32,370 times.
Learn more...
Converting images to vector graphics makes it easier to resize them without any loss in quality that happens with JPEG or PNG images. You can also create your own vector images by using the line-drawing and path tools. This wikiHow shows you how to convert images to vector graphics using Photoshop.
Steps
Converting Images to Vector
-
1Open Adobe Photoshop. This program has a light blue icon with a “Ps” inside. If you're using Windows you'll find it in the Start menu. If you're using a Mac it should be in the Applications folder.
-
2Open the image you want to vectorize. Since Photoshop doesn’t have open vector image formats, you'll need to open another file type (like a JPG or PNG) and trace it using the Path tool.Advertisement
-
3Click on the Paths tool. This tool lets you draw vector paths using preset shapes or draw your own path design with the Freeform option.
-
4Select the Freeform option. This lets you draw over the image without having to use default shapes in the Paths menu.
-
5Draw your vector paths on the image. Once you have the Paths tool configured, click and drop your anchor points (points that indicate corners of a vector shape) and lines so they match the contours of your image.
-
6Click the File tab. This is in the top-left corner of the screen.
-
7Select Export in the menu. This displays options for saving your image or sending it to another program.
-
8Select Paths in Illustrator. With this, you’ll have the image saved as a vector image that can be edited in Illustrator.
Creating Vector Graphics
-
1Open Adobe Photoshop. This program has a light blue icon with a “Ps” inside. If you're using Windows you'll find it in the Start menu. If you're using a Mac it should be in the Applications folder.
-
2Click on the Paths tool. This tool lets you draw vector paths using preset shapes or draw your own path design with the Freeform option.
-
3Select the Rectangle or Polygon tool. If you need to make a different shape, you can click and hold on the Rectangle Tool or press ⇧ Shift+U to pick one of the shape-drawing tools available in Photoshop.
-
4Click and drag to create your shape. If you want your shape to be symmetrical, press the Shift key while clicking and dragging.
-
5Modify your shape. To edit your shape, click on it to highlight its anchor points (points that indicate a corner), then click and drag one or more anchor points to change the shape’s appearance.
-
6Click the File tab. This is in the top-left corner of the screen.
-
7Select Export in the menu. This displays options for saving your image or sending it to another program.
-
8Select Paths in Illustrator. With this, you’ll have the image saved as a vector image that can be edited in Illustrator.
About This Article
1. Open Photoshop.
2. Select the Paths tool.
3. Select a shape-drawing tool.
4. Click and drag to create your shape.
5. Click the File tab.
6. Select Export.
7. Select Paths in Illustrator.