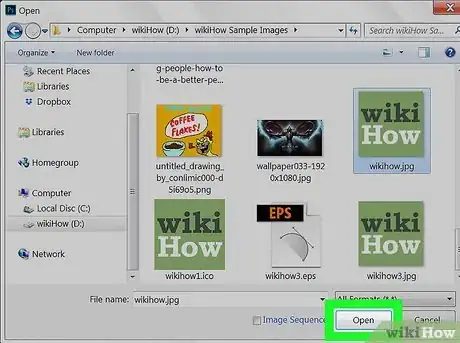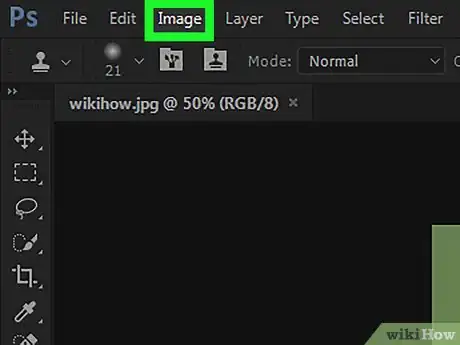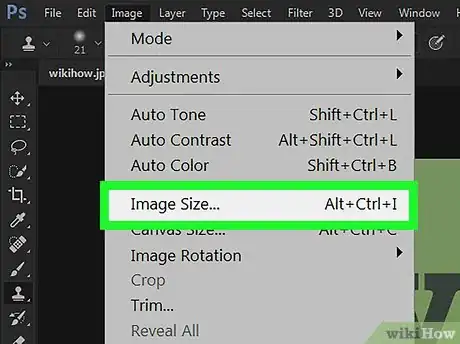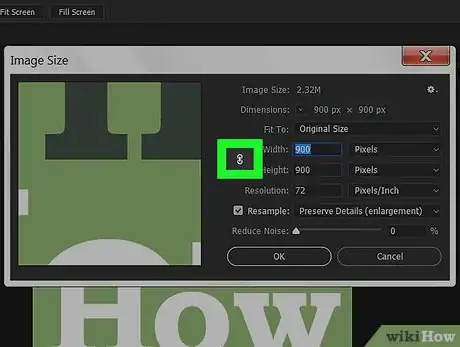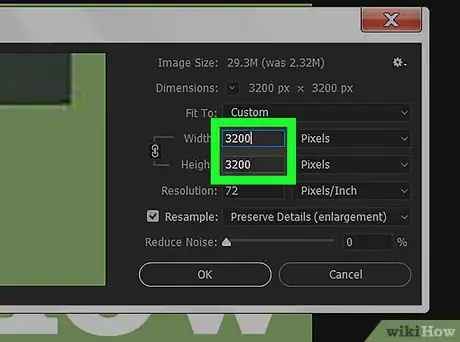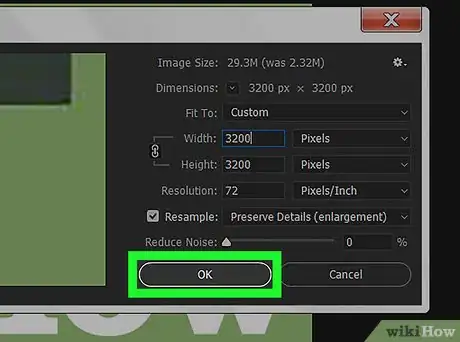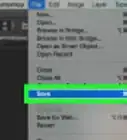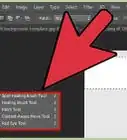This article was co-authored by wikiHow staff writer, Nicole Levine, MFA. Nicole Levine is a Technology Writer and Editor for wikiHow. She has more than 20 years of experience creating technical documentation and leading support teams at major web hosting and software companies. Nicole also holds an MFA in Creative Writing from Portland State University and teaches composition, fiction-writing, and zine-making at various institutions.
The wikiHow Tech Team also followed the article's instructions and verified that they work.
This article has been viewed 28,540 times.
Learn more...
This wikiHow teaches you how to use Adobe Photoshop for Windows or macOS to enlarge an image.
Steps
Open your image in Photoshop.
Open the "Image" menu.
Select "Image Size."
Check the box next to “Constrain Proportions.”
Enter the desired width and height.
-
Type the width and height into the provide areas. In the “Pixel Dimensions” area, both the width and height drop-down menus show the current resolution in pixels.
- If you know how many pixels wide and/or large you want the image to be, leave “Pixels” selected in the second drop-down menu, then enter the new width or height in pixels.
- For example, if you want the image to be 800 pixels wide, type 800 into the “Width” box.
- Entering the width will automatically change the height due to the “Constrain Proportions” setting.
- To increase the size by percent instead of by specifying the exact width or height in pixels, select “percent” from the drop-down menus, then type the percentage by which you want to increase the size.
- For example, to increase the image size by 20%, select percent from the drop-downs under “Pixel Dimensions,” then type 20 into either the width or height box.
- If you know how many pixels wide and/or large you want the image to be, leave “Pixels” selected in the second drop-down menu, then enter the new width or height in pixels.
Click "OK".
You Might Also Like
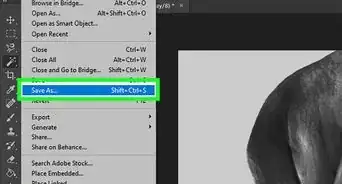 Convert an Image into a Line Drawing: Easy Photoshop Tutorial
Convert an Image into a Line Drawing: Easy Photoshop Tutorial
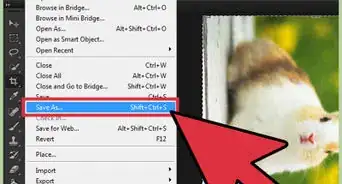
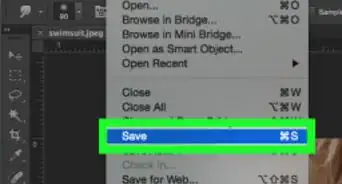
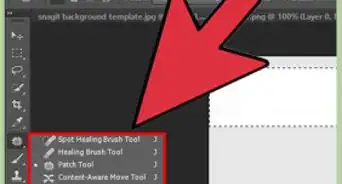 How to Remove an Item in Photoshop: Complete Guide
How to Remove an Item in Photoshop: Complete Guide
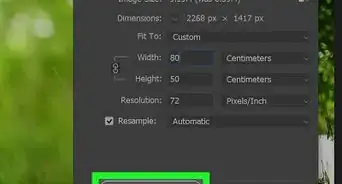
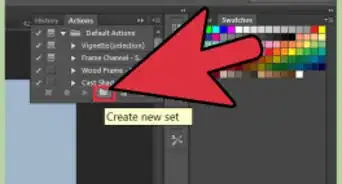
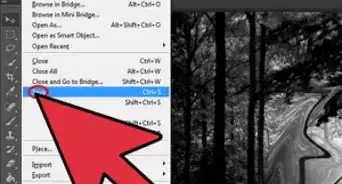
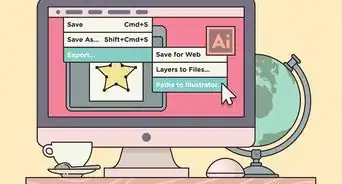
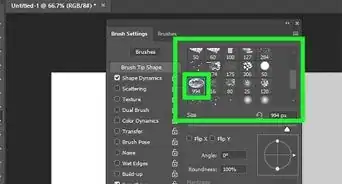
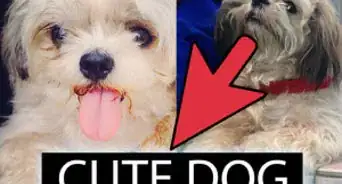
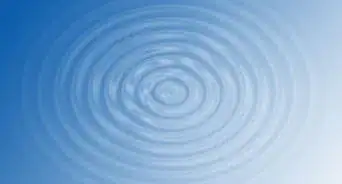
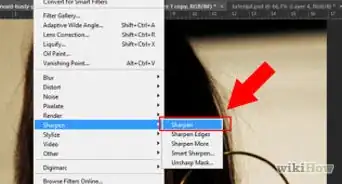
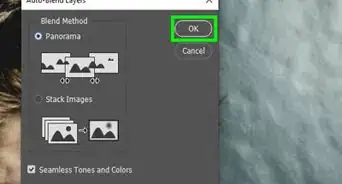
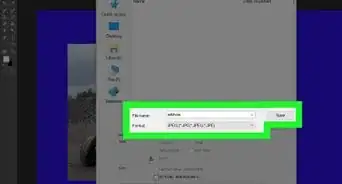
About This Article

1. Open the image in Photoshop.
2. Click Image.
3. Click Image Size.
4. Select "Constrain Proportions."
5. Enter the width and height.
6. Click OK.