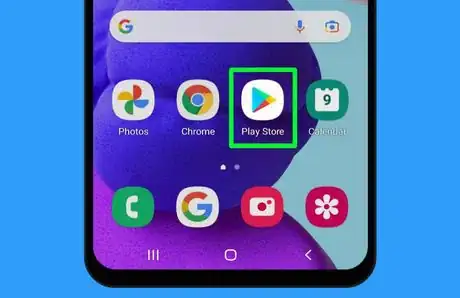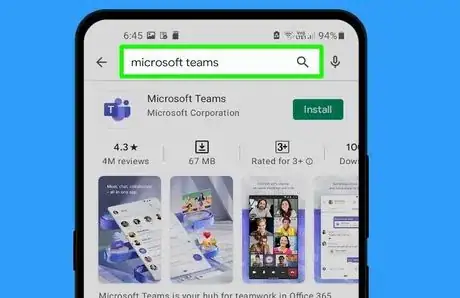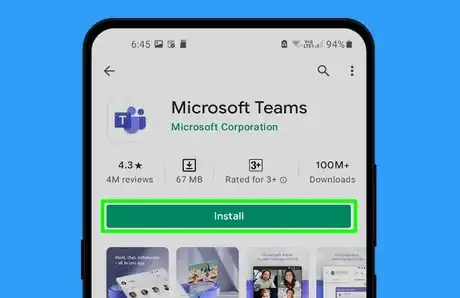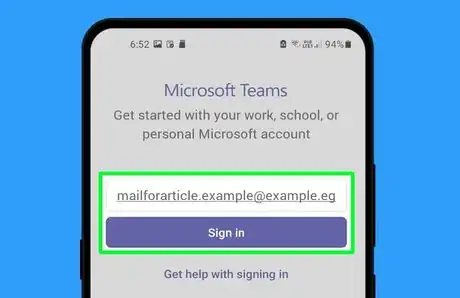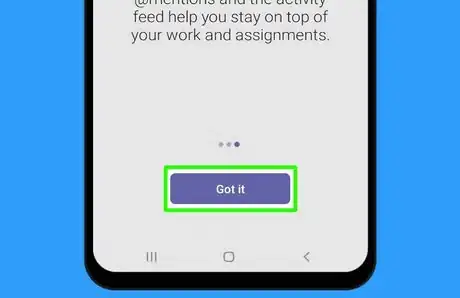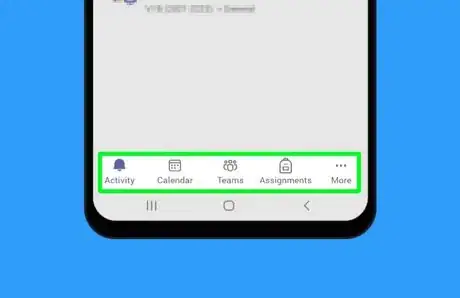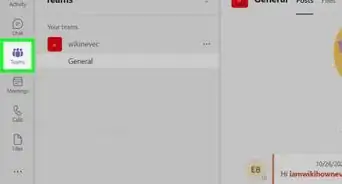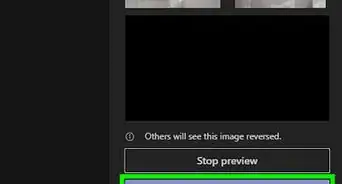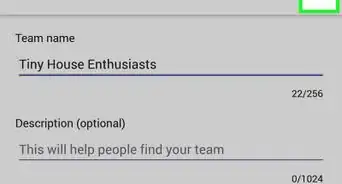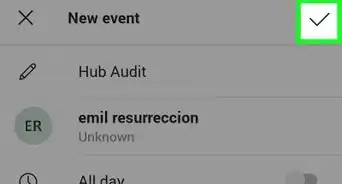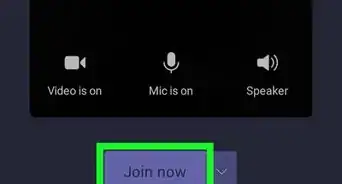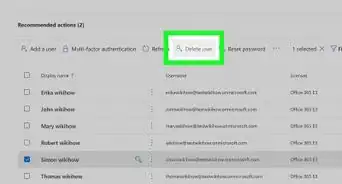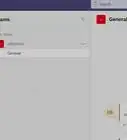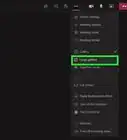wikiHow is a “wiki,” similar to Wikipedia, which means that many of our articles are co-written by multiple authors. To create this article, volunteer authors worked to edit and improve it over time.
This article has been viewed 23,085 times.
Learn more...
Are you looking for how to install Microsoft Teams on your mobile device? Whether you’re installing the app on your mobile device because you don’t have an easily accessible computer (or none at all) or would like to install Teams on your mobile as a backup in case your computer won’t work, you can do it in a few easy steps! Just follow the steps on this wikiHow to learn how to install MS Teams on your mobile device.
Steps
Downloading MS Teams from your Device’s Store
-
1Open your device’s store. If you’re on Android, this is Play Store , and on iOS, it’s App Store . Make sure Microsoft is compatible with your device. Teams is available on Android phones and tablets, as well as iPhone, iPad, and iPod touch.[1]
-
2Type in Microsoft Teams on the search bar and press “go”. MS Teams will likely show up right on top, but if not, scroll down a bit to find “Microsoft Teams”, published by Microsoft Corporation.Advertisement
-
3
Signing in to MS Teams
-
1Open Microsoft Teams. You might be able to open it directly from your store, or you might want to open it from your home screen or app list.
-
2Enter your details to sign in to Teams. Type in your email or phone number associated with the account you’d like to sign in with. After entering your email or phone number, tap Sign in to proceed.
Tip: If you’re installing Teams for school or work, make sure you sign in with your school/work account if you have one.
-
3Tap Sign up for free if you don’t have a Microsoft account already. You will then be asked to choose if you’re creating an MS Teams account for personal use or a business. Choose the appropriate notion and click on it. Then enter your details, create a password, and complete any other needed steps to create an account.
-
4Type in your password. Once you have entered your email/phone number, you will likely be asked for your password. Type it in and then tap Sign in. This will sign you in.
- If you have forgotten your password, you can click “Forgot my password” to recover it.
-
5Go through the type of welcome tour if it comes up. After entering your password, in some cases, you’ll reach a page where it takes you through a small tour about some of Teams’ features. Read what it says and tap Next to move on to the next. In the end, you may have to click Got it to proceed.
- Accept the privacy statement if it comes up. The privacy statement only comes up if you’re installing Microsoft Teams for school or work and your organization has given you access to optional cloud-backed services. Carefully read and understand what it says and click Got it to continue.
-
6Start using Microsoft Teams! After you’ve downloaded MS Teams and signed in, you may have been taken to your Teams feed. You can explore its features if you’d like, and start using the app right away. You can do pretty much everything that you’d do using the desktop app, including, depending on what you’re using Teams for:
- Creating a Microsoft team
- Schduling a meeting in MS Teams
- Joining a meeting in Teams
- Adding guests in Microsoft Teams
- Sharing files on Teams
References
- ↑ https://docs.microsoft.com/en-us/microsoftteams/hardware-requirements-for-the-teams-app#hardware-requirements-for-teams-on-mobile-devices
- ↑ https://support.microsoft.com/en-us/office/system-requirements-for-teams-for-personal-and-small-business-use-dae0234b-839c-4f85-ae75-d14ad2baa978
- ↑ https://docs.microsoft.com/en-us/microsoftteams/hardware-requirements-for-the-teams-app#hardware-requirements-for-teams-on-mobile-devices
- ↑ https://docs.microsoft.com/en-us/microsoftteams/hardware-requirements-for-the-teams-app#hardware-requirements-for-teams-on-mobile-devices
About This Article
1. Open your device’s store.
2. Enter Microsoft Teams on the search bar.
3. Click the Install button.
4. Open Microsoft Teams.
5. Sign in with your e-mail or mobile number and password.
6. Start using Microsoft Teams.