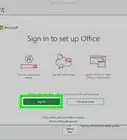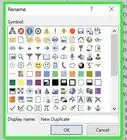wikiHow is a “wiki,” similar to Wikipedia, which means that many of our articles are co-written by multiple authors. To create this article, volunteer authors worked to edit and improve it over time.
This article has been viewed 68,952 times.
Learn more...
Microsoft Teams is a great tool for online video meetings, especially during the ongoing COVID-19 pandemic. Sometimes, you need your camera on - but someone is standing close by, your room is a mess, or you just don't want others to see your house. In such situations, you can use a virtual background to help hide your surroundings. Read this wikiHow to learn how to do this.
Steps
-
1Join your meeting with your camera off. There's an option to switch your camera on as you join the meeting, but if there is a glitch, the virtual background might take some time to show up, which can reveal your surroundings. It's better to join the meeting first before turning your video on.
-
2Click .... On the panel that's on top of your Microsoft Teams tab, you'll find three dots next to the "Raise your hand/Reactions" option. Click the dots. It will open a dropdown menu.Advertisement
-
3Click on "Apply background effects". This will open a sub-page at the side of your meeting tab.
-
4Click the background that you'd like to use. Teams will have a few default backgrounds. Take a look at your options and choose the one that you'd like.
Tip: If you don't like any of the backgrounds or want a specific photo, you'll find an option at the top of the backgrounds that says "+ Add new". Click on it and insert a picture or background that you've saved on your device earlier.
-
5Click on Preview. Preview your video to make sure the background is the right one. Others in the meeting won't be able to see what you've previewed.
-
6Turn your video on. Make sure that you've clicked "Apply and turn on video" as your background will not be seen if you just click on the camera icon.
Community Q&A
-
QuestionHow to take a "My Little Pony" background effect?
 BrookeCommunity AnswerIn "background settings", you'll find an option that says "+ Add New". Click on that, insert an image from your device, and then use the effect!
BrookeCommunity AnswerIn "background settings", you'll find an option that says "+ Add New". Click on that, insert an image from your device, and then use the effect! -
QuestionIn three dots I have no option to apply background effects, what can I do?
 BrookeCommunity AnswerYour device, or the Teams app is probably not updated. Make sure that it's done.
BrookeCommunity AnswerYour device, or the Teams app is probably not updated. Make sure that it's done. -
QuestionHow do I get to the screen at the start of this article? Do not presume I am joining a meeting. Presume that I plan ahead and want to have background and lighting worked out in advance.
 BrookeCommunity AnswerBefore you join a meeting, the preview image shown in the first step is identical to the one you'd see before you join. To have the background ready in advance, click "background filters" and choose what you'd like.
BrookeCommunity AnswerBefore you join a meeting, the preview image shown in the first step is identical to the one you'd see before you join. To have the background ready in advance, click "background filters" and choose what you'd like.

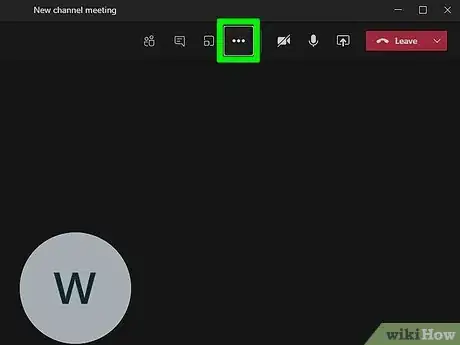
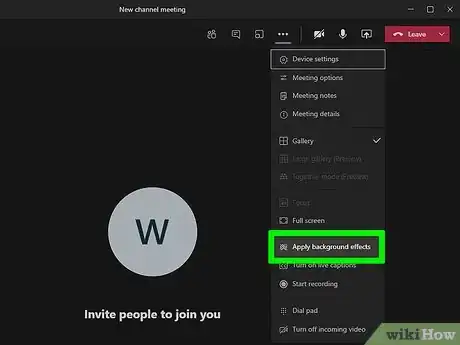
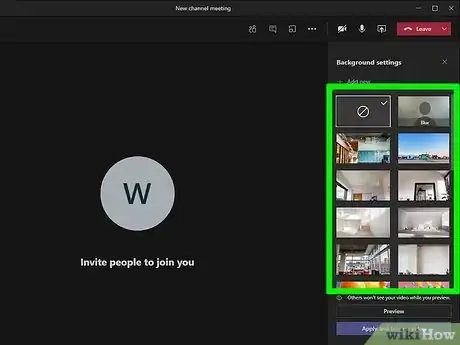

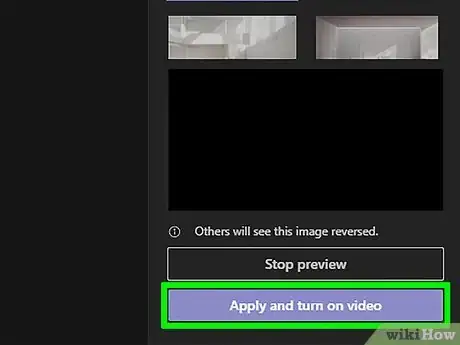












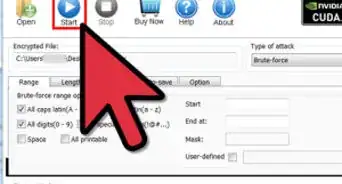
-Step-4Bullet1.webp)