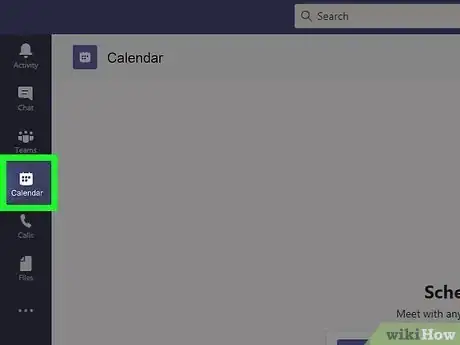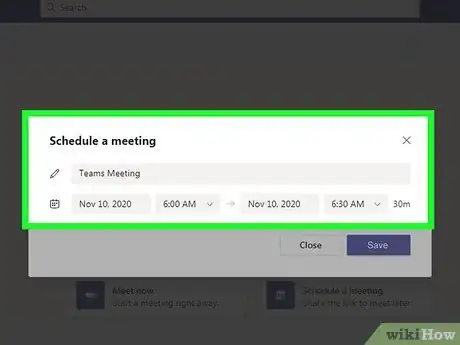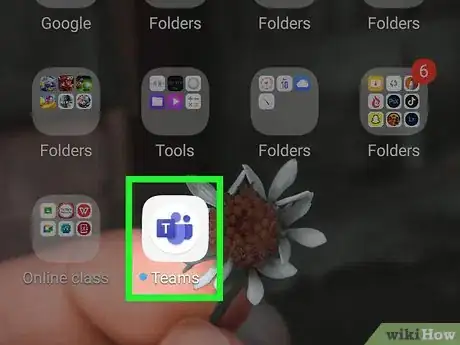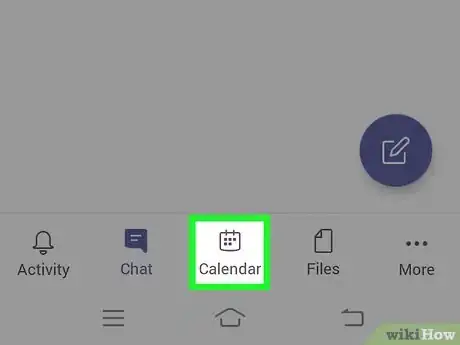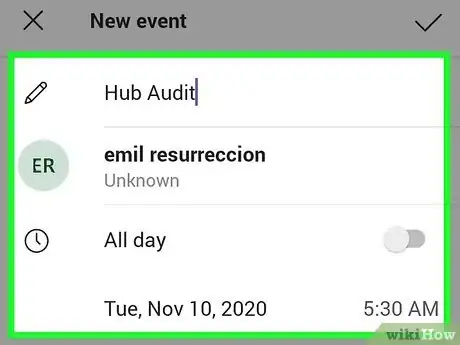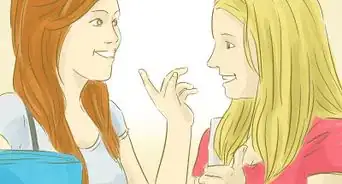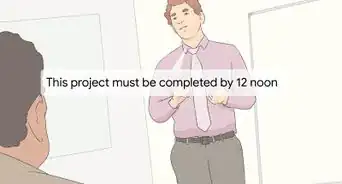This article was co-authored by wikiHow staff writer, Darlene Antonelli, MA. Darlene Antonelli is a Technology Writer and Editor for wikiHow. Darlene has experience teaching college courses, writing technology-related articles, and working hands-on in the technology field. She earned an MA in Writing from Rowan University in 2012 and wrote her thesis on online communities and the personalities curated in such communities.
This article has been viewed 38,621 times.
Learn more...
This wikiHow will teach you how to create a meeting in Microsoft Teams using the Windows app and the mobile app. If you're using the Windows app, you can opt to create a meeting instantly or schedule a meeting for an upcoming time; the mobile app can only schedule meetings in advance.
Steps
Using the Windows App
-
1Open Microsoft Teams. You'll find this app in your Start menu or on your taskbar.
-
2Click the Calendar tab. It's next to an icon of a calendar on the left side of your screen and you'll see your Teams' calendar.Advertisement
-
3Click Meet nowor New meeting. If you want to create an immediate meeting, select Meet now. To schedule a meeting for a later time, choose New meeting.
-
4Create your meeting. Add the details like the meeting name, the time (if it's scheduled), attendees of the meeting (they will get an app notification and an email), and add the channel name if you want the meeting broadcasted to a channel.
-
5Click Save. You'll see this button in the top right corner of the window.
- Once you click Save, the "New meeting" window will close and all invited members will get an email in Outlook.
- Right-click meetings in the calendar to see more options, like deleting them or RSVPing.[1]
Using the Mobile App
-
1Open Microsoft Teams. You'll find this app icon that looks like two purple profile icons on a white background on one of your Home screens, in the app drawer, or by searching.
- The Android and iOS apps work identically.
-
2Tap Calendar. It's a tab at the bottom of your screen on the right side with the icon of a calendar.
-
3Tap the icon that looks like a calendar with a plus sign. This is the icon to schedule a new meeting you can find in the top right corner of your screen.
-
4Enter the meeting details. In the "New Event" window that pops-up, you can give your meeting a title, add participants, and set a time and date.
- If you want a channel to be able to see the meeting and join, tap Share to a channel.
-
5Tap or Done. You'll see this or the checkmark in the upper right corner of the "New Event" pop-up window.[2]
References
About This Article
1. Open Microsoft Teams.
2. Click the Calendar tab.
3. Click Meet now or New meeting.
4. Create your meeting.
5. Click Save.