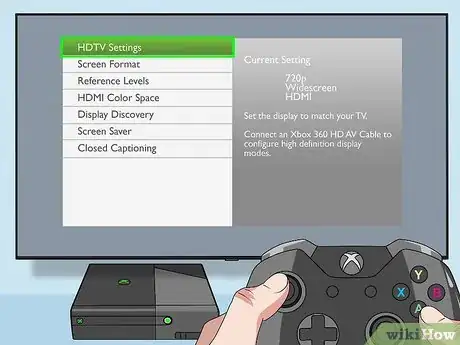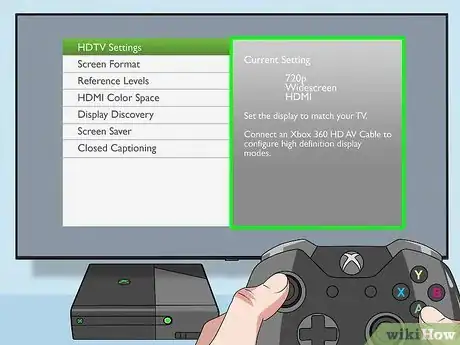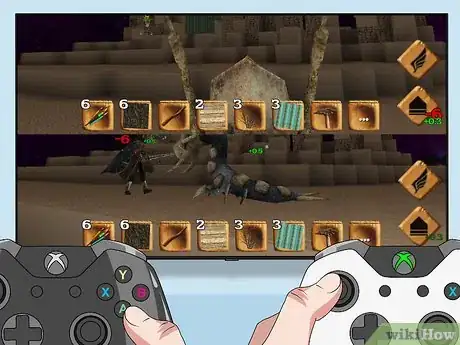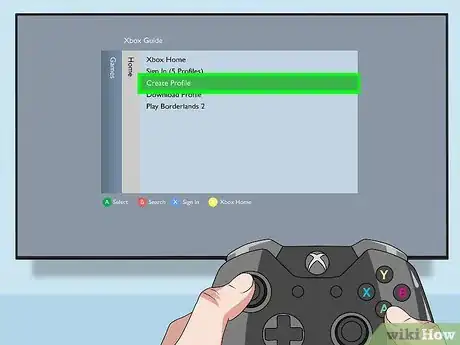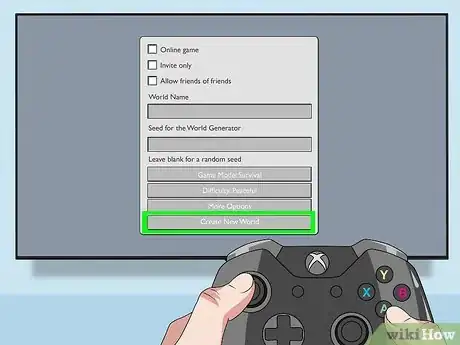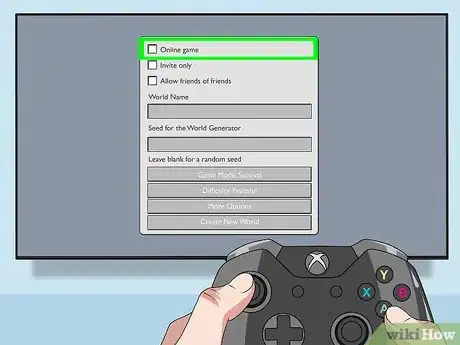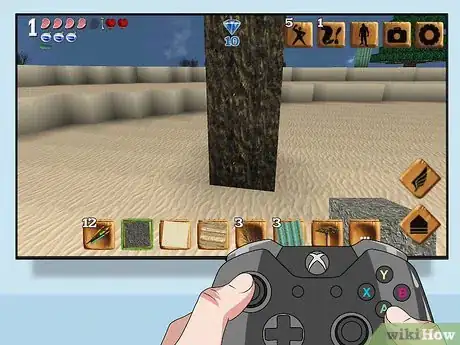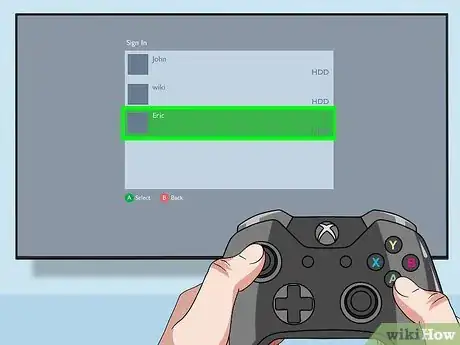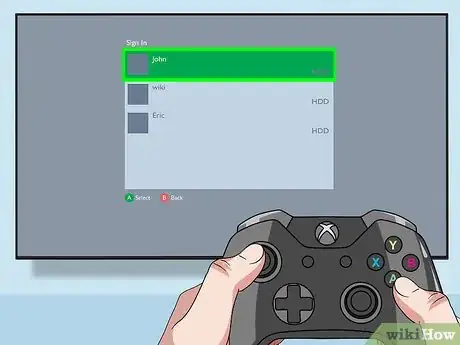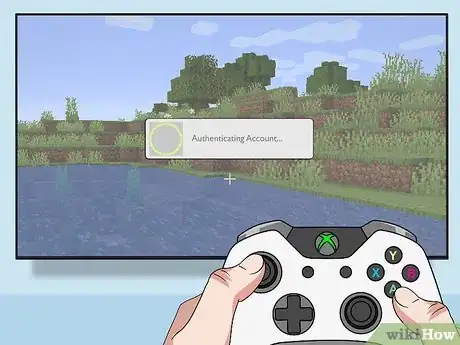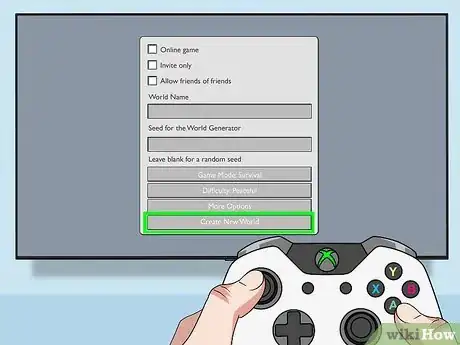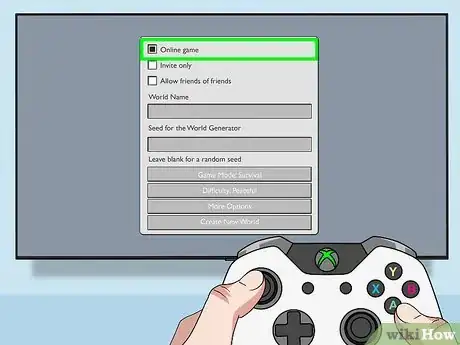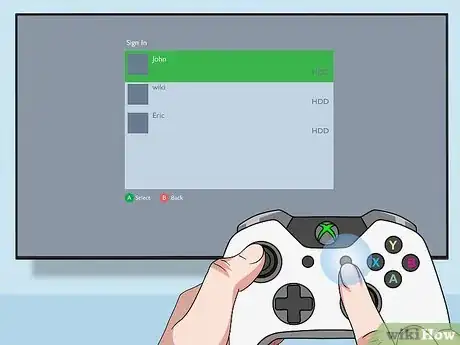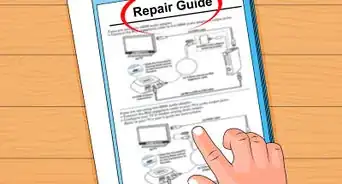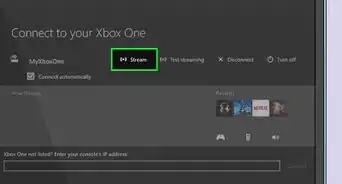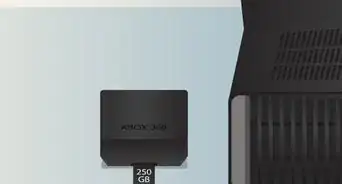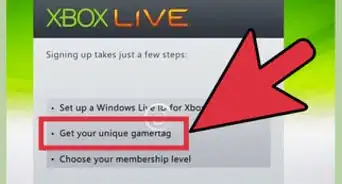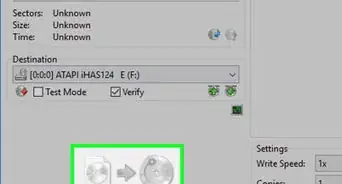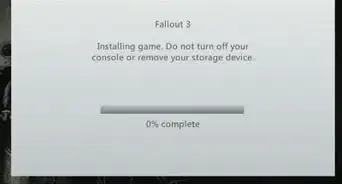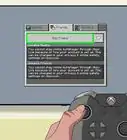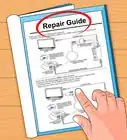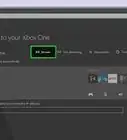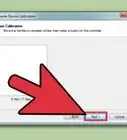This article was co-authored by wikiHow Staff. Our trained team of editors and researchers validate articles for accuracy and comprehensiveness. wikiHow's Content Management Team carefully monitors the work from our editorial staff to ensure that each article is backed by trusted research and meets our high quality standards.
This article has been viewed 200,432 times.
Learn more...
Minecraft for Xbox 360 is a game designed for multiplayer. In fact, every game you play is set up to be an online game. This can make things a little difficult when you're trying to play splitscreen, since online games require Xbox Live Gold accounts. With the right settings, you don't need any Xbox Live accounts to play splitscreen with your friends and family. If you do have an Xbox Live Gold account, you can take your splitscreen game online and play with eight people in total.
Steps
Getting Set Up
-
1Connect your Xbox 360 to an HDTV. Your Xbox 360 will need to be connected to a TV that supports 720p or higher resolutions (720p, 1080i, and 1080p). Nearly all modern widescreen TVs support this, but some older tube TVs will not. If you aren't connected to an HDTV, you won't be able to play splitscreen.
- If you know you already have your Xbox 360 connected to an HDTV and can play games at HD resolutions, skip down to the next section.
-
2Use an HDMI or component (five prong) cable to connect. In order to display an HD image, you'll need to connect your Xbox 360 to your HDTV using either an HDMI or component cable. Component cables have three video prongs and two audio prongs. The video prongs are red, blue, and green. The audio prongs are red and white. The Xbox 360 also has a sixth yellow prong, but you won't be using this.
- You can use any HDMI cable with the Xbox 360, but if you want to use a component cable, you'll need one made specifically for the 360.
- The early versions of the Xbox 360 do not have an HDMI port, so you'll need to use the component cable.
- Composite (RCA) cables will not work. These are three prong cables with a red, white, and yellow prong. This cable is not capable of transmitting HD video, and thus will not allow for splitscreen in Minecraft.
Advertisement -
3Open the Xbox 360's main menu. You can do this by pressing the Guide button on your controller.
-
4Navigate to "Settings" → "System" → "Console Settings" → "Display." This will allow you to check your display settings to ensure that you are displaying in HD.
-
5Check the "Current Setting" entry. This should be "720p," "1080p," or "1080i." Other resolutions will prevent splitscreen from working. Select one of the compatible resolutions from the list of available resolutions. If you don't see "720p," "1080p," or "1080i," you may not be using the correct cable.
Playing Local Splitscreen
-
1Play local splitscreen when it's you and up to three other people. If you just want to play with some friends or family in the same room, you'll want to play a local splitscreen game. None of the players will need an Xbox Live Gold account to play, but they will need local Xbox 360 accounts. You won't be able to play online while you're playing a local splitscreen game.
- If you want to play splitscreen as well as play online with others, see the next section. You'll need at least one Xbox Live Gold account to play online splitscreen.
-
2Create local accounts for everyone that is going to play. Each player will need to have a local account before you start Minecraft. You can create local accounts by opening the Xbox Guide menu, pressing X to sign out, and then selecting "Create Profile." Create enough profiles for everyone that wants to play.
- You don't need to join Xbox Live at the end of the profile creation process in order to play local splitscreen.
-
3Create a new world or load an existing one. You can start local splitscreen with any of your existing worlds, or you can start a new one from scratch.
-
4Uncheck the "Online game" box before starting the game. Before you select "Load" or "Create World," uncheck the "Online game" box. This will allow up to three other people to play locally without an Xbox Live account.
-
5Start the game. The game will begin with the first player taking up the whole screen.
-
6Turn on the second controller and press ▷
START. This will open the Sign In screen.- If this menu doesn't appear, you either didn't uncheck "Online game" or you aren't using an HDTV.
-
7Select the account the second player will use. The second player can choose any account on the system. The account will need to have been created before starting Minecraft in order to select it.
-
8Repeat for other players. You can sign in with up to three other controllers for a total of four players.
Playing Online Splitscreen
-
1Play online to play with Xbox Live friends and local friends. You can play splitscreen online with your Xbox Live friends. This allows up to four people to play locally with up to four other people online, for a total of eight players. This requires at least one Xbox Live Gold account. Local and Silver accounts will not be able to join the game; extra players will need to sign in as Guests for the Xbox Live Gold's account, or use their own Xbox Live Gold accounts.
- Make sure you've previously signed into the console with all of the Gold accounts you intend to use. You only need one Gold account for up to four players.
-
2Start Minecraft while logged in with an Xbox Live gold account. The first player controller should be signed in with an Xbox Live Gold account before starting Minecraft.
-
3Create a new world or load an existing one. You can play an online splitscreen game with any of your existing worlds. You can also join online games being played by people on your Friends list.
-
4Ensure that "Online game" is checked and start the game. If you're loading a world or creating a new one, make sure that the "Online game" box is checked before selecting "Load" or "Create World."
-
5Sign in the players that want to join. The "Sign In" window will appear. Additional players can press A and sign in with Guest accounts. Guest accounts must sign in now before the game starts. Other Xbox Live Gold accounts can join the game at any time, but Guest accounts must sign in at the start.[1]
- Once the game begins, only other Xbox Live Gold accounts will be able to join.
Community Q&A
-
QuestionWhy can't I start a splitscreen game?
 Community AnswerIf you can't start a splitscreen game and you have two controllers, there are essentially two possible causes. You either are not connected to an HDTV, or you loaded your game as an Online game and don't have an Xbox Live Gold account for the second player. Follow the instructions above to check your connection and play a local splitscreen game.
Community AnswerIf you can't start a splitscreen game and you have two controllers, there are essentially two possible causes. You either are not connected to an HDTV, or you loaded your game as an Online game and don't have an Xbox Live Gold account for the second player. Follow the instructions above to check your connection and play a local splitscreen game. -
QuestionCan I change the splitscreen layout from vertical to horizontal?
 Community AnswerYes, open the Pause menu on the first player controller and select "Display Options." Select your splitscreen preferences from this menu.
Community AnswerYes, open the Pause menu on the first player controller and select "Display Options." Select your splitscreen preferences from this menu. -
QuestionDo I need to use an HDMI cable?
 Community AnswerYou'll need to connect your Xbox 360 to an HDTV, which will require using either an HDMI cable or an Xbox 360 component cable. The component cable has five prongs.
Community AnswerYou'll need to connect your Xbox 360 to an HDTV, which will require using either an HDMI cable or an Xbox 360 component cable. The component cable has five prongs.