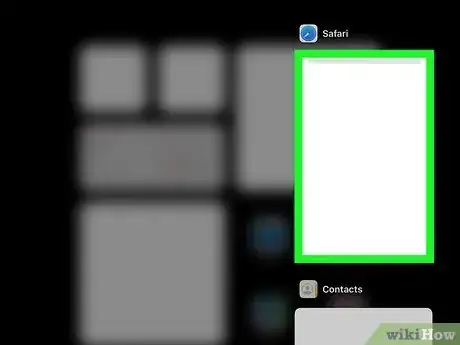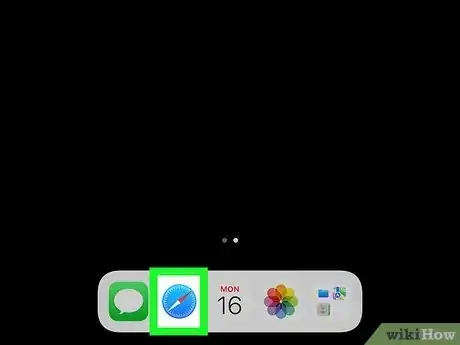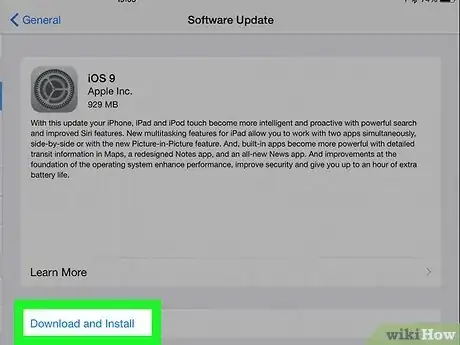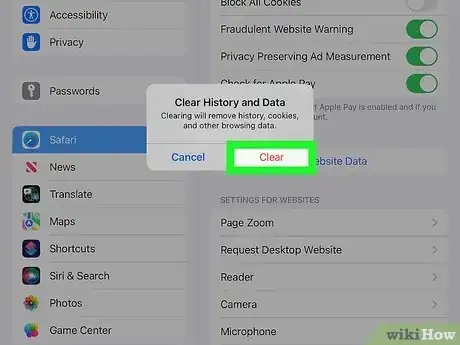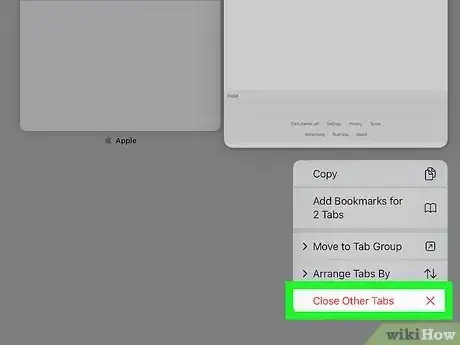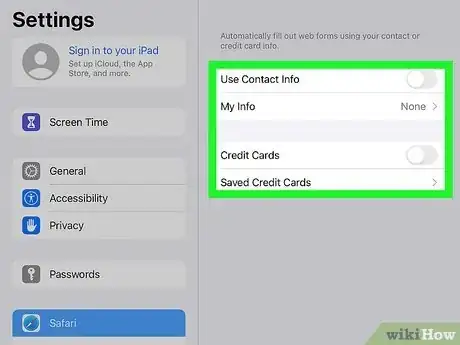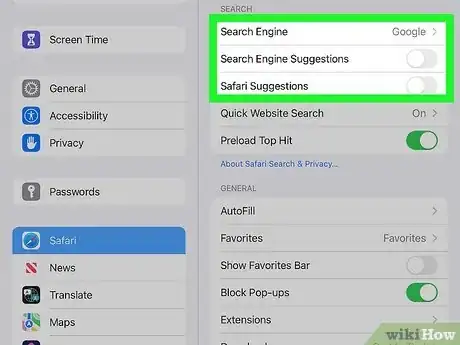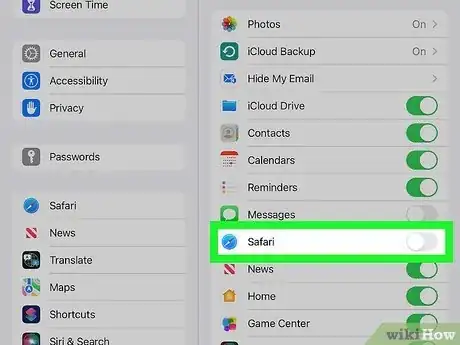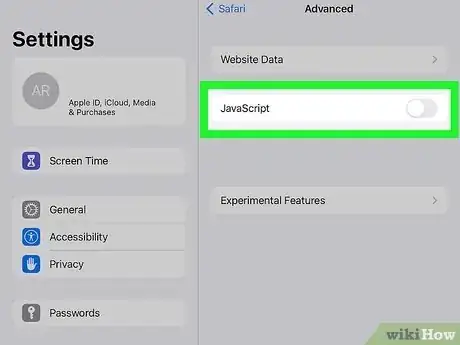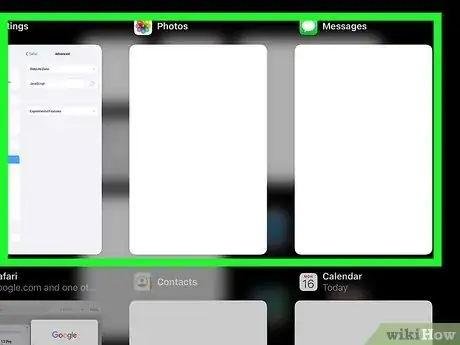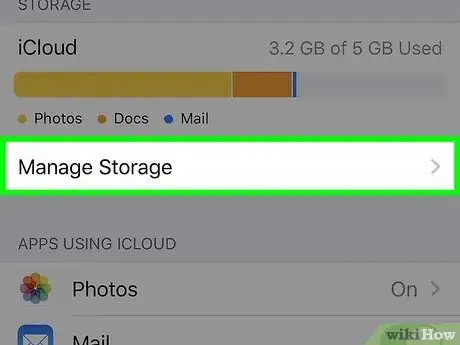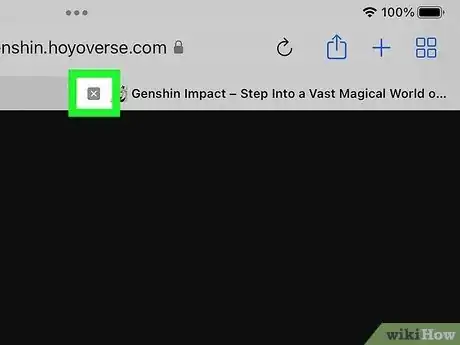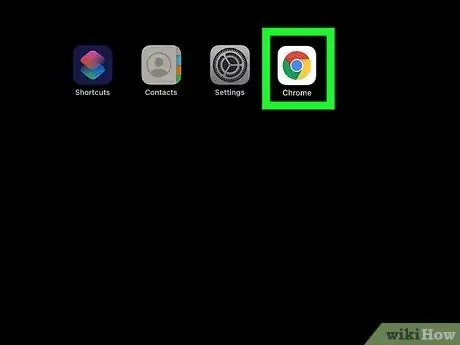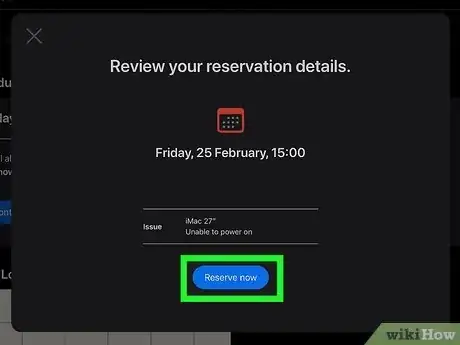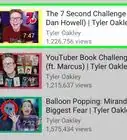This article was co-authored by Gonzalo Martinez and by wikiHow staff writer, Darlene Antonelli, MA. Gonzalo Martinez is the President of CleverTech, a tech repair business in San Jose, California founded in 2014. CleverTech LLC specializes in repairing Apple products. CleverTech pursues environmental responsibility by recycling aluminum, display assemblies, and the micro components on motherboards to reuse for future repairs. On average, they save 2 lbs - 3 lbs more electronic waste daily than the average computer repair store.
This article has been viewed 74,876 times.
Has Safari frozen on your iPad? When Safari freezes, you can try closing the app and loading it again. But, if your iPad is completely frozen, resetting is usually the quickest way to get everything working properly again. If you are experiencing consistent freezes, you can adjust some of Safari's settings to try to avoid future crashes. This wikiHow article gives you some troubleshooting steps to fix a frozen Safari browser on iPad.
Steps
Restart Safari
-
1Close Safari from your list of apps. Swipe up from the bottom of your screen (if your iPad does not have a Home button) and swipe to close Safari.
- If your iPad has a Home button, press it quickly twice and it'll show you a screen of the apps running in the background. Swipe on Safari to close it.
-
2Open Safari again. After you've closed it and waited a few seconds, open the web browser again to see if the issue is fixed.
- If you're noticing that Safari is still freezing or lagging, continue on to the next troubleshooting steps.
Expert Q&A
-
QuestionHow do I reset Safari on an iPad?
 Gonzalo MartinezGonzalo Martinez is the President of CleverTech, a tech repair business in San Jose, California founded in 2014. CleverTech LLC specializes in repairing Apple products. CleverTech pursues environmental responsibility by recycling aluminum, display assemblies, and the micro components on motherboards to reuse for future repairs. On average, they save 2 lbs - 3 lbs more electronic waste daily than the average computer repair store.
Gonzalo MartinezGonzalo Martinez is the President of CleverTech, a tech repair business in San Jose, California founded in 2014. CleverTech LLC specializes in repairing Apple products. CleverTech pursues environmental responsibility by recycling aluminum, display assemblies, and the micro components on motherboards to reuse for future repairs. On average, they save 2 lbs - 3 lbs more electronic waste daily than the average computer repair store.
Computer & Phone Repair Specialist Double-tap on your Home button to see all the apps you have open. When you see the Safari window, swipe up to force it to close.
Double-tap on your Home button to see all the apps you have open. When you see the Safari window, swipe up to force it to close. -
QuestionMy iPad froze while I was trying to delete an app. What can I do?
 Community AnswerFrequently, an easy fix is to try powering it off and waiting for a bit before turning it on again. If that doesn't work, consult your owner's manual or bring it back into the store where you purchased it.
Community AnswerFrequently, an easy fix is to try powering it off and waiting for a bit before turning it on again. If that doesn't work, consult your owner's manual or bring it back into the store where you purchased it.