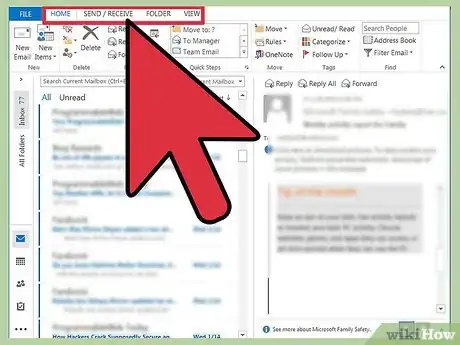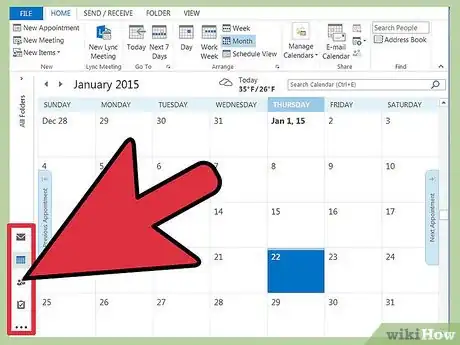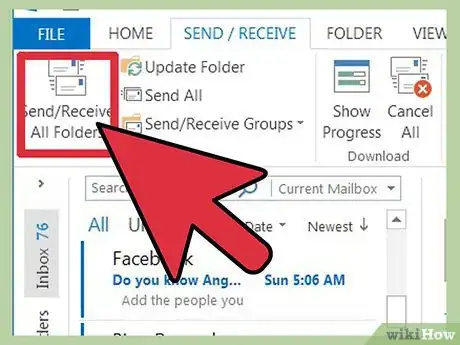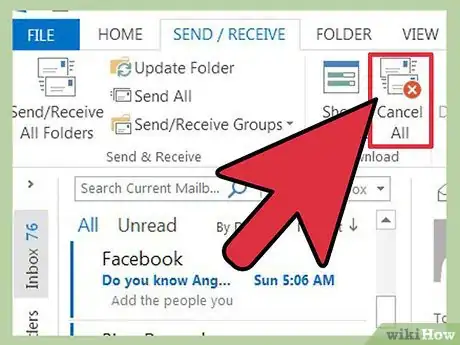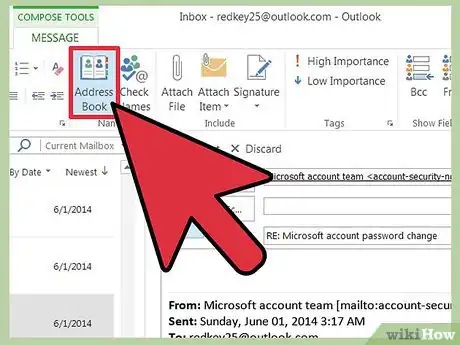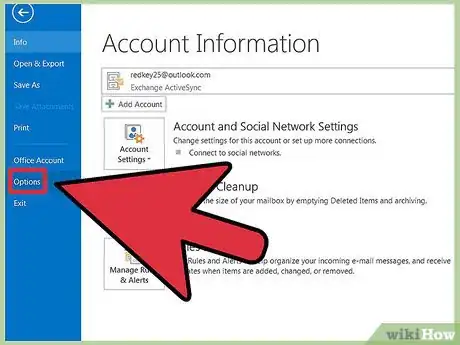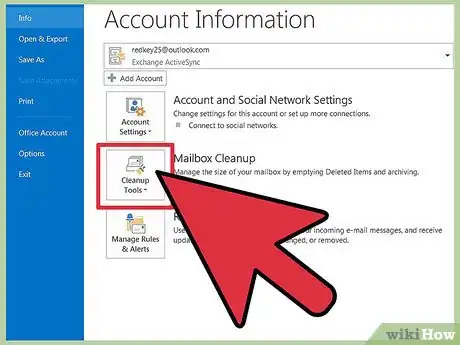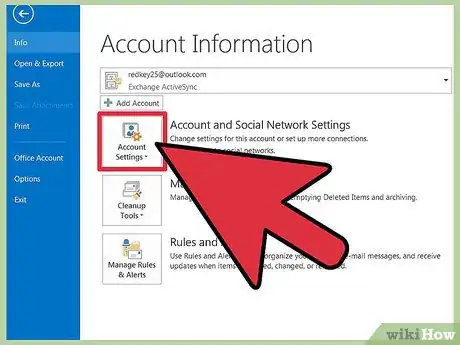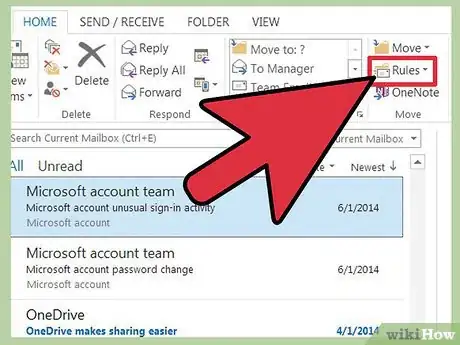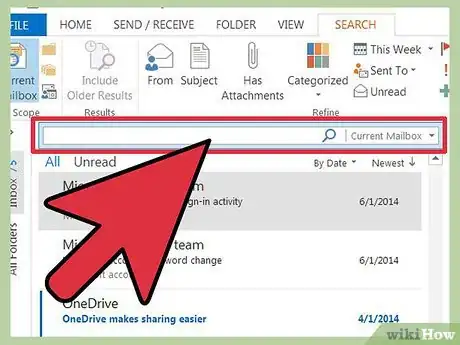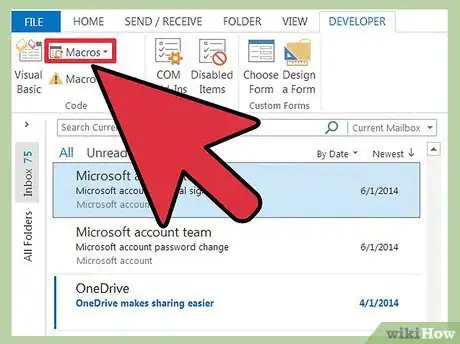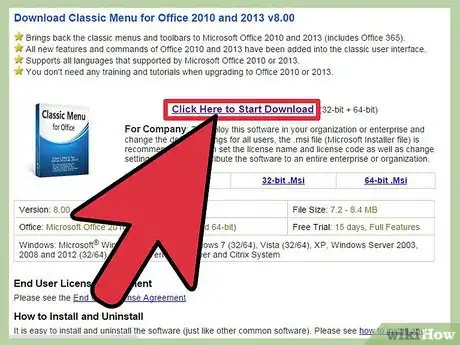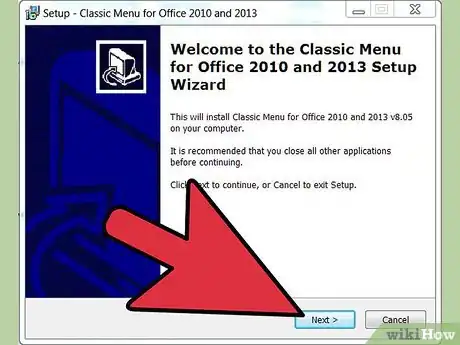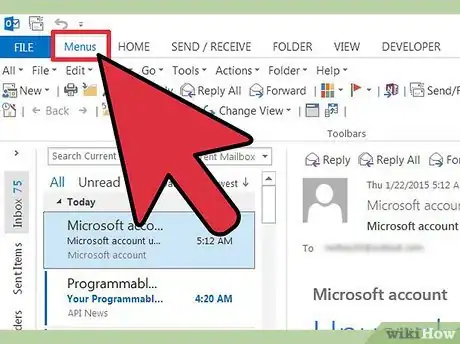X
wikiHow is a “wiki,” similar to Wikipedia, which means that many of our articles are co-written by multiple authors. To create this article, volunteer authors worked to edit and improve it over time.
This article has been viewed 114,788 times.
Learn more...
Microsoft likes to make interface changes whenever a new version of Office is released, and 2013 can be a radical change if you haven't upgraded since Office 2003 or earlier. The menus along the top of the window are gone, and have been replaced by a variety of tabs. While these tabs generally coincide with the menu they replaced, the Tools menu is notably absent. All of the functions are still there, they're just scattered throughout the other tabs.
Steps
Getting Familiar with Outlook 2013
-
1Use the tabs along the top to access different functions. Traditional menus are a thing of the past in Outlook 2013, and nearly all of the functions you used to access through them can now be found in the tabs along the top of the screen.
- Some tabs may only be available when specific windows are open. For example, the Messages tab will appear when you compose a new message.
-
2Use the category buttons at the bottom to switch views. You can switch between Mail, Calendar, People, and Tasks by clicking their buttons at the bottom of the screen.
- The functions in your tabs will change depending on which view you are using. For example, the Home tab will look different for Mail than for Calendar.
Advertisement
Method 1
Method 1 of 2:
Finding the Various Tools Functions
-
1Find the "Send/Receive All Folders" function. This can be found in the Send/Receive tab, on the far left side.
-
2Find the "Cancel All" function. This can also be found in the Send/Receive tab, in the "Download" group.
-
3Find the "Address Book" function. This can be found in the Message tab, in the "Names" group.
-
4Find the "Outlook Options" menu. This can be found in the File tab, at the bottom of the list of options.
-
5Find the "Mailbox Cleanup" tool. This can be found in the File tab in the "Info" section. Click the "Cleanup Tools" button and select "Mailbox Cleanup".
-
6Find the "Account Settings" menu. This can be found in the File tab in the "Info" section. Click the "Account Settings" button.
-
7Find the "Rules" menu. This can be found in the Home tab in the "Move" section. Click the "Rules" button and select "Manage Rules & Alerts".
-
8Find the "Search" function. You can initiate a search from your Inbox in the Home tab. The search bar is located above your inbox contents. Clicking in the search field will open the Search tab which contains all of your search options.
-
9Find the "Macro" options. Finding the macro options in 2013 is a bit more difficult, and requires enabling the Developer tab.[1]
- Click the File tab.
- Select "Options".
- Select the "Customize Ribbon" section.
- Check the "Developer" option in the right frame and press OK.
- Find the "Macro" option in the Developer tab, in the "Code" section.
Advertisement
Method 2
Method 2 of 2:
Using Classic Menus
-
1Download the Classic Menu plugin. If you can't get used to finding what you need in Outlooks various tabs, you can download and install a Classic Menu plugin that adds the old menus back to Outlook and your other Office programs. The plugin isn't free, but has a trial period so you can decide if you like it.
- You can get the plugin from addintools.com.
-
2Install the plugin. Download the trial and follow the prompts to install it. You will need to close any open Office programs.
-
3Find the menus. Once the plugin is installed, you can start up Outlook or any other Office program and click the Menus tab. All of your familiar menus will be found along the top of the tab.
Advertisement
Community Q&A
-
QuestionHow can I add music to an e-mail?
 Community AnswerYou can add a link to for example a Youtube movie that has the music, or any other site that hosts the music. Or if you have the music as a file, you can add it as an attachment. Click the button that often has a paperclip icon to add a file to an email.
Community AnswerYou can add a link to for example a Youtube movie that has the music, or any other site that hosts the music. Or if you have the music as a file, you can add it as an attachment. Click the button that often has a paperclip icon to add a file to an email. -
QuestionThere is no tools tab, so how do I copy and paste?
 Community AnswerFirst, select the section that you would like to copy, then press control + C on your keyboard. Everything you selected has now been copied. To paste it, press Control + V.
Community AnswerFirst, select the section that you would like to copy, then press control + C on your keyboard. Everything you selected has now been copied. To paste it, press Control + V. -
QuestionHow do I make a signature in Outlook 2013?
 Community AnswerClick the File tab. Click on Options, then Mail, then click on Signatures. There will be a Signature tab and a Personal Stationary tab. On the Signature tab, click new and create a name for your signature. Create the signature in the text box below (you can create more than one signature), and click OK.
Community AnswerClick the File tab. Click on Options, then Mail, then click on Signatures. There will be a Signature tab and a Personal Stationary tab. On the Signature tab, click new and create a name for your signature. Create the signature in the text box below (you can create more than one signature), and click OK.
Advertisement
About This Article
Advertisement