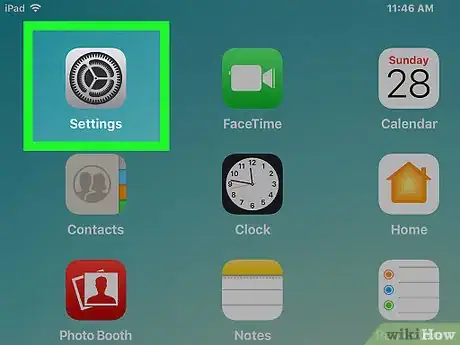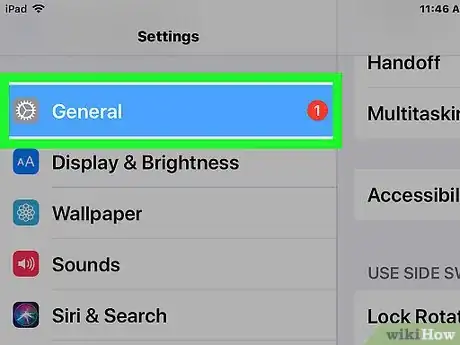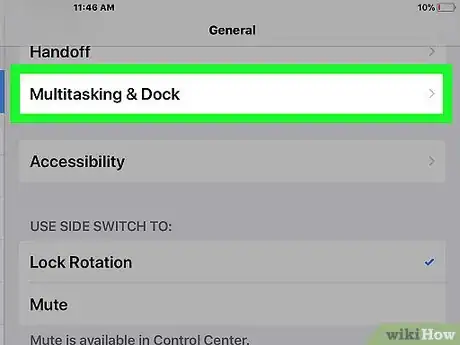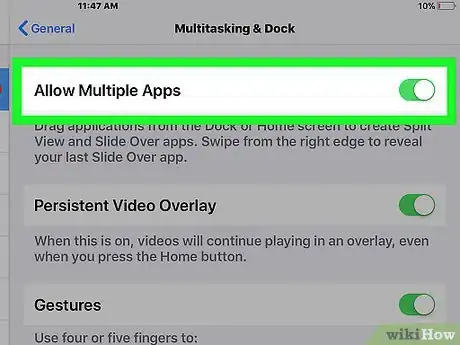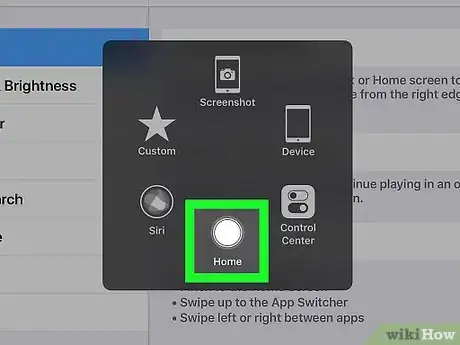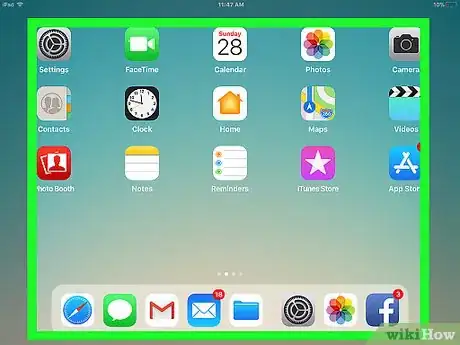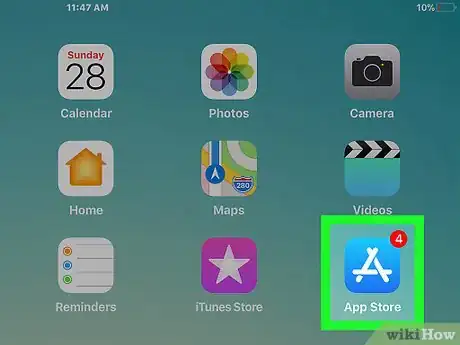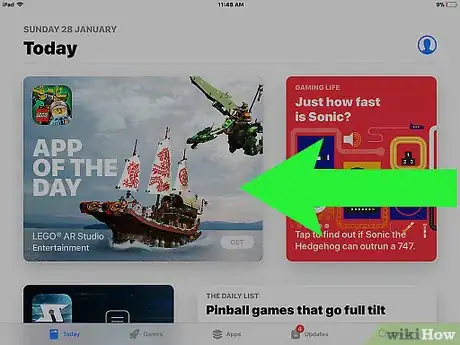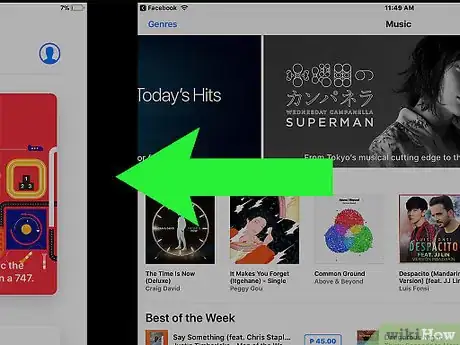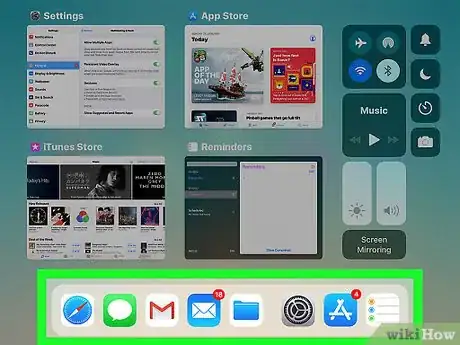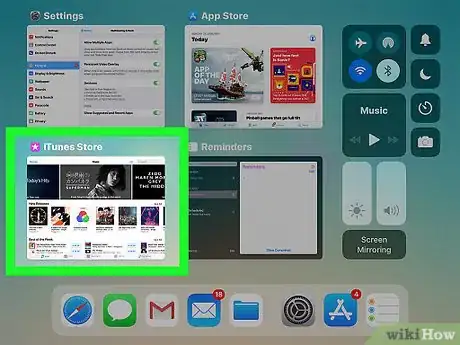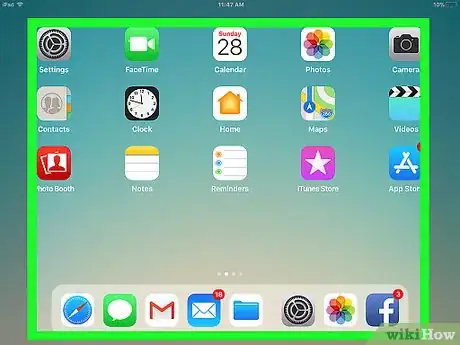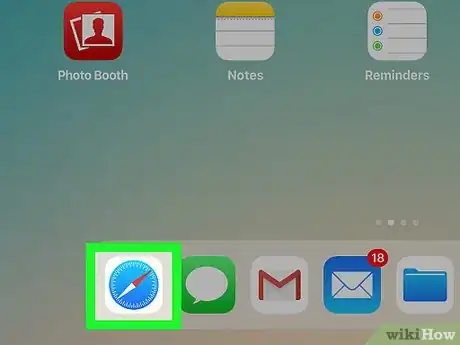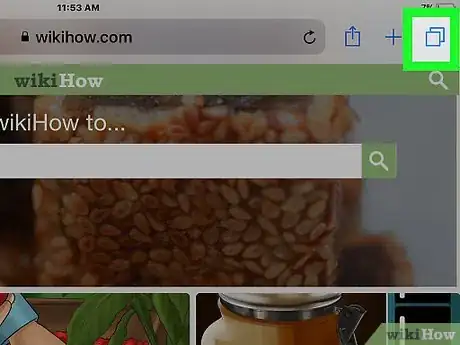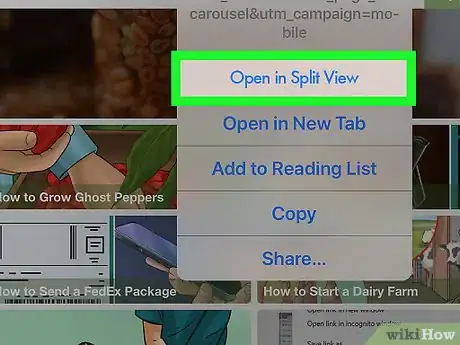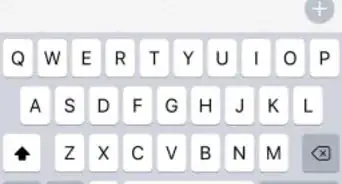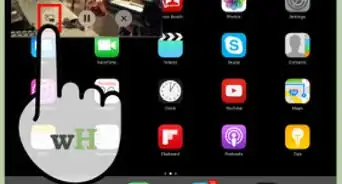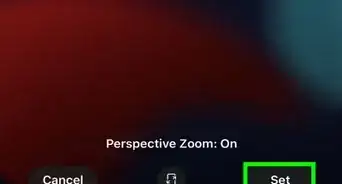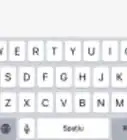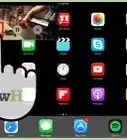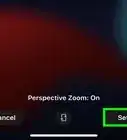A simple guide that shows you how to multitask on your iPad by enabling the split screen option
X
This article was co-authored by wikiHow Staff. Our trained team of editors and researchers validate articles for accuracy and comprehensiveness. wikiHow's Content Management Team carefully monitors the work from our editorial staff to ensure that each article is backed by trusted research and meets our high quality standards.
The wikiHow Tech Team also followed the article's instructions and verified that they work.
This article has been viewed 351,196 times.
Learn more...
This wikiHow teaches you how to open two apps or two Safari tabs, side by side, on an iPad. This feature, known as "Split View," only works on iPad Air 2, Pro, Mini 4 (or newer) running iOS 10 (or newer).[1]
Steps
Method 1
Method 1 of 2:
Opening Two Apps Side by Side
-
1Open your iPad's Settings. It's a gray app that contains an image of gears (⚙️), typically found on your home screen.
-
2Tap General. It's near the top of the menu next to a gear (⚙️) icon.Advertisement
-
3Tap Multitasking. It's near the top of the menu.
-
4Slide the "Allow Multiple Apps" button to the "On" position. It will turn green. When this setting is enabled, you can open and use two apps side by side.
-
5Press the Home button. It's the round button on the face of your iPad.
-
6Turn your iPad to landscape orientation. "Multiple Apps" only works when your iPad's screen is held horizontally.
-
7Open an app. Select an app that you'd like to use in conjunction with another app.
-
8Swipe left. Starting from the right edge of the screen, gently swipe to the left. A tab will appear in the right-center of the screen.
-
9Drag the tab toward the left. Pull it to the center of the screen. This will reduce the size of the open app. A vertical display of apps will appear in the newly-created right pane.
- If another app automatically opens into the right pane, swipe down from the top of the right pane to close the app and see the display of app options.
-
10Scroll through the list of apps. Do so by swiping down until you see the second app you'd like to open.
- Not all apps are compatible with "Multiple Apps." Only compatible apps will appear in the scrolling display.
-
11Tap the app you want to open. This will launch it in the right pane of the "Multiple Apps" view.
- To change the app in the right pane, swipe down from the top, then select a new app from the scrolling display.
- To close the "Multiple Apps" display, tap and hold the gray slider between the two panes, and drag it in the direction of the app you'd like to close.
Advertisement
Method 2
Method 2 of 2:
Viewing Two Tabs in Safari at the Same Time
-
1Turn your iPad to landscape orientation. Safari's "Split View" will only work when your iPad's screen is held horizontally.
-
2Open Safari. It's a white app with a blue compass icon.
-
3Tap and hold the tab manager button. It's an icon of two overlapping squares in the upper-right corner of the screen. This opens a drop-down menu.
-
4Tap Open Split View. It's the first selection on the menu. Now you can view two Safari tabs at the same time.
- Alternatively, drag an open browser tab from the top of the Safari window to the right side of the screen. Doing so will launch "Split View" and open the tab in its own pane.
- To close "Split View", tap and hold the tab manager button in the lower-right corner of either browser pane. Then tap Merge All Tabs to open the tabs in both panes in a single window, or tap Close Tabs to close the pane entirely and expand the remaining window to full screen.
Advertisement
Community Q&A
-
QuestionHow do I delete multiple screens?
 Community AnswerHold down the double screen icon until the tabs appear, hit tabs, then turn it off (merge all).
Community AnswerHold down the double screen icon until the tabs appear, hit tabs, then turn it off (merge all). -
QuestionHow do I turn off split screen on iPad so it does not reappear?
 Community AnswerOpen Settings, go to Safari, and click Clear History And Web Site Data.
Community AnswerOpen Settings, go to Safari, and click Clear History And Web Site Data. -
QuestionHow do I turn off the split screen feature?
 Community AnswerOpen the settings app on your iPad, tap General, and go to select multitasking.
Community AnswerOpen the settings app on your iPad, tap General, and go to select multitasking.
Advertisement
References
About This Article
Advertisement