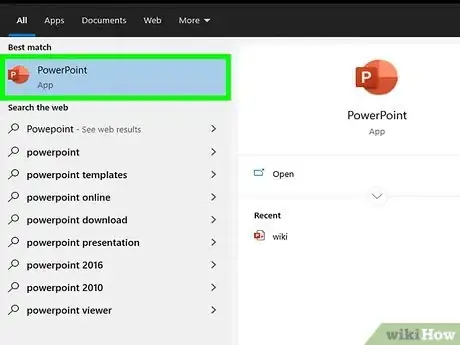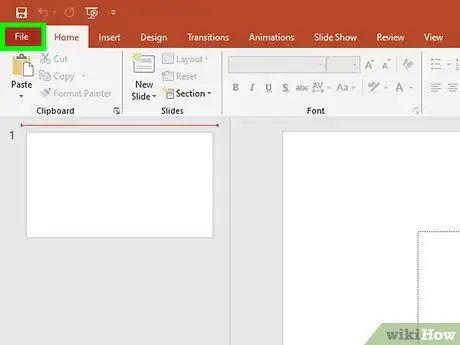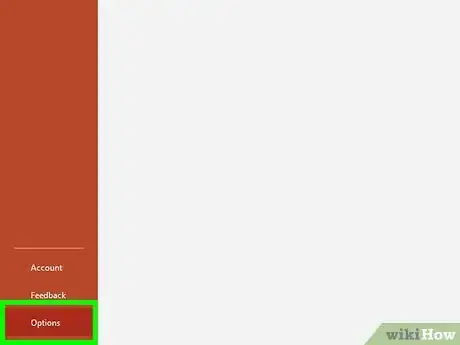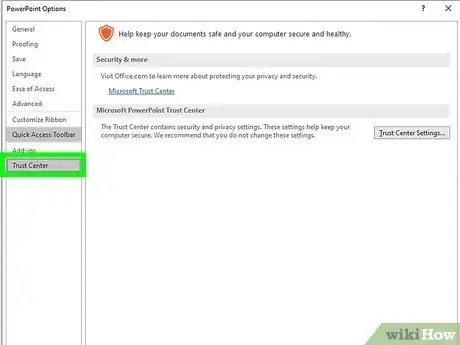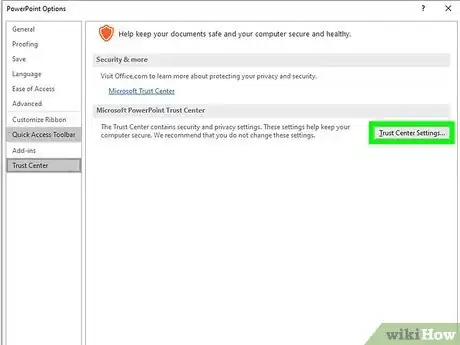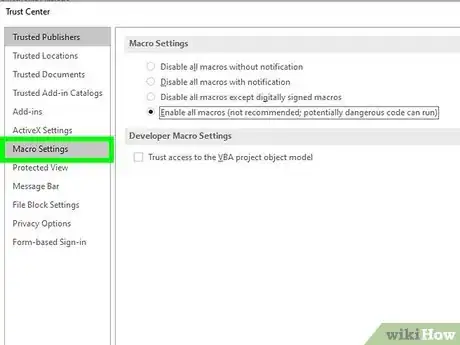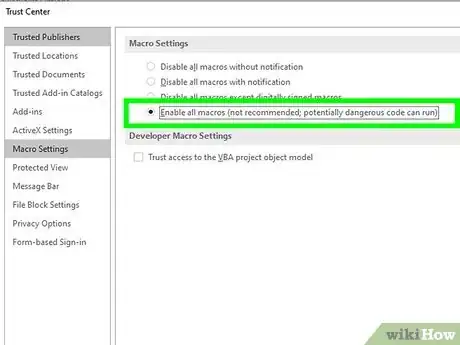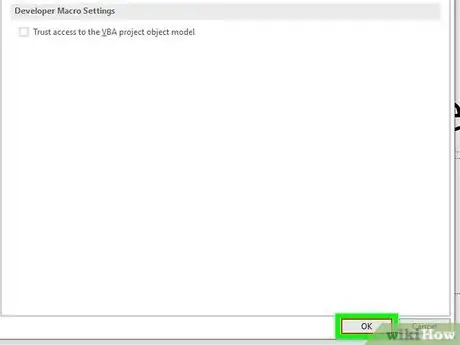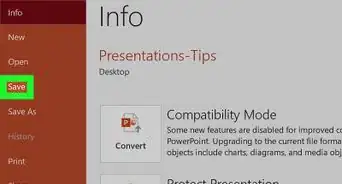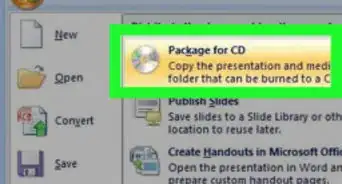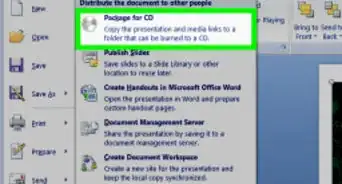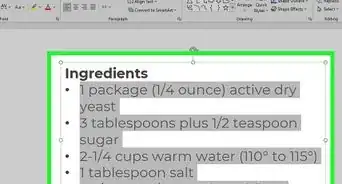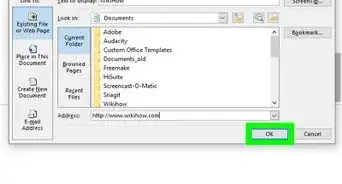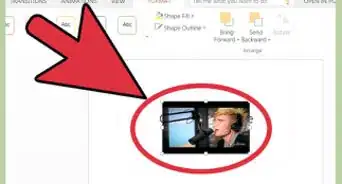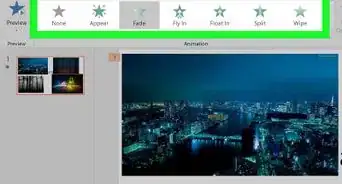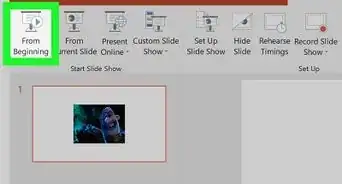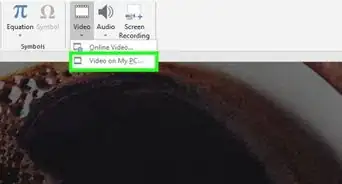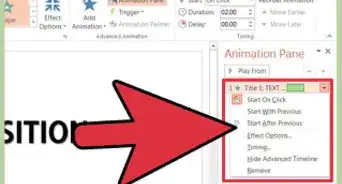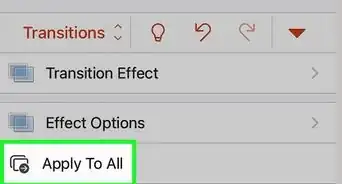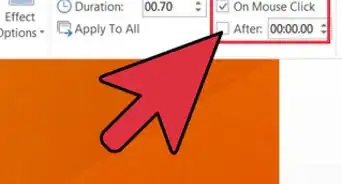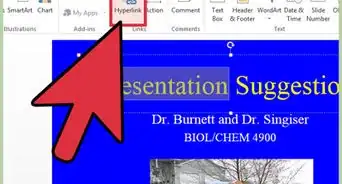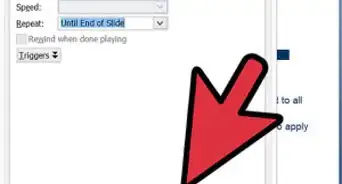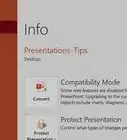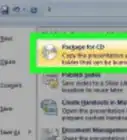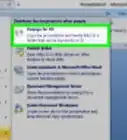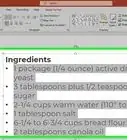This article was co-authored by wikiHow staff writer, Darlene Antonelli, MA. Darlene Antonelli is a Technology Writer and Editor for wikiHow. Darlene has experience teaching college courses, writing technology-related articles, and working hands-on in the technology field. She earned an MA in Writing from Rowan University in 2012 and wrote her thesis on online communities and the personalities curated in such communities.
This article has been viewed 19,326 times.
Learn more...
A macro is a series of commands that automates repeated tasks, like applying formatting to shapes and text. Since macros also have the potential to run potentially-dangerous code, they are usually disabled for security reasons. This wikiHow will teach you how to enable macros in PowerPoint on your PC or Mac.
Steps
-
1Open PowerPoint. You'll find this in your Start menu in Windows or in the Applications folder in Finder for Mac.
- If you're opening a project that has macros, you'll see a yellow banner asking you to enable them. Click Enable Content to enable macros.
- This method only enables macros for the open PowerPoint, so you'll have to repeat the process for every PowerPoint project that you want to enable macros with.
-
2Click File. It's in the editing ribbon above your workspace.Advertisement
-
3Click Options. You'll see this is the last option in the menu on the left side of the screen.
-
4Click Trust Center. This is at the bottom of the menu in the window that pops up.
-
5Click Trust Center Settings. You'll see this on the right side of the window under the header, "Microsoft PowerPoint Trust Center."
-
6Click Macro Settings. It's near the middle of the menu on the left side of the window.
-
7Click Enable all macros. Use this only if you trust the source of your macros since they can run potentially dangerous code. Otherwise, use a different setting here.
- Click Disable all macros with a notification to be able to enable each macro individually. Since macros can run potentially harmful code, you'll most likely want to use this setting if you don't completely trust where your macros came from.
- Disable all macros except digitally signed macros will give you a security warning next to each disabled macro, except those that were created by and digitally signed by a trusted publisher. If you have not trusted the publisher in PowerPoint, you'll be prompted to do so.
- Click Trust access to the VBA project object model if you have macros designed to work with VBA.
-
8Click OK twice. The Trust Center windows will close and you'll now be able to use any macros in PowerPoint presentations.[1]
References
About This Article
1. Open PowerPoint.
2. Click File.
3. Click Options.
4. Click Trust Center.
5. Click Trust Center Settings.
6. Click Macro Settings.
7. Click Enable all macros.
8. Click OK twice.