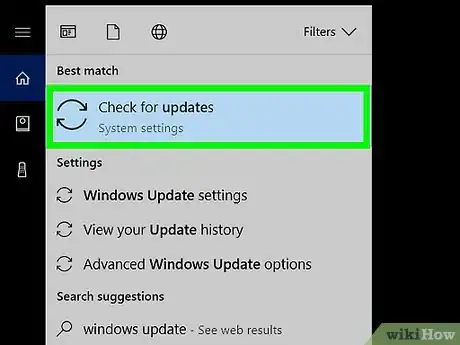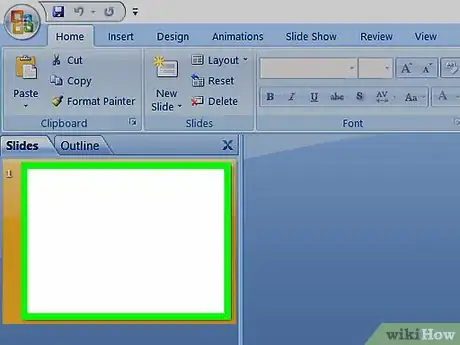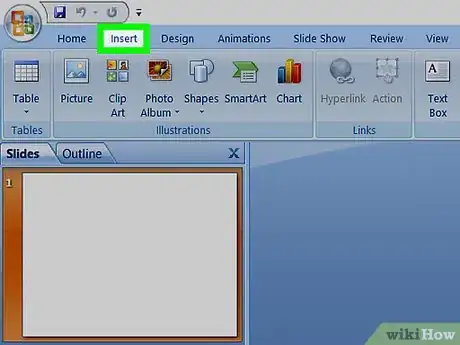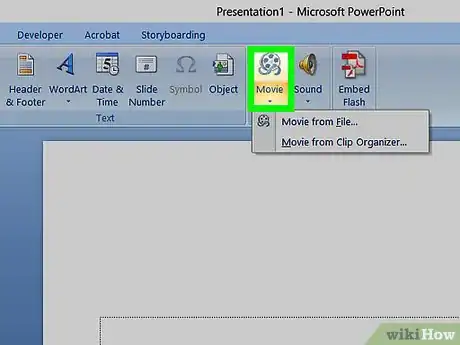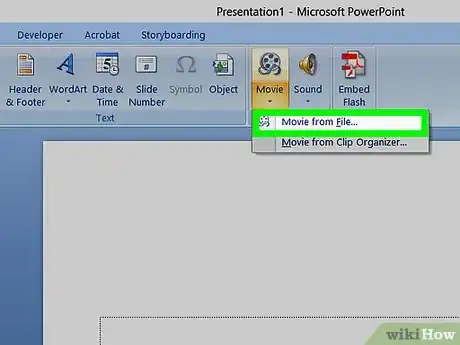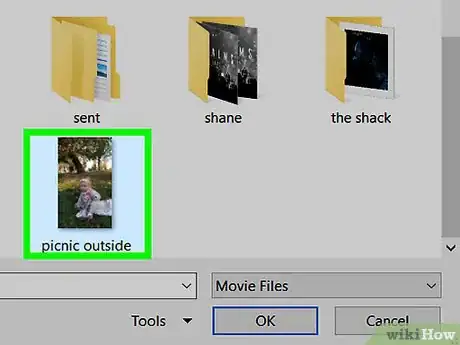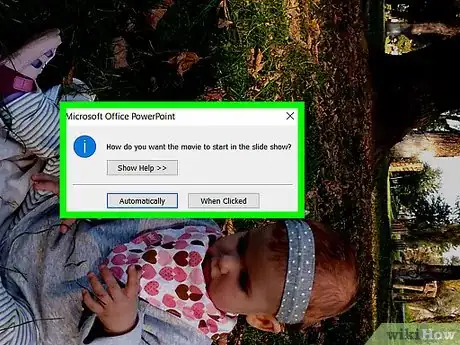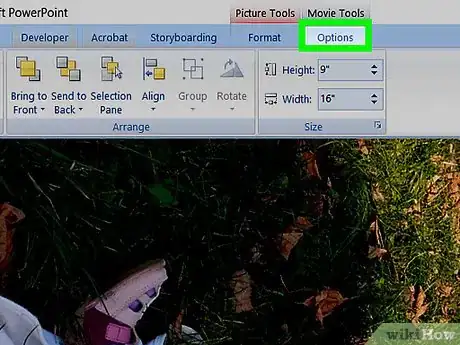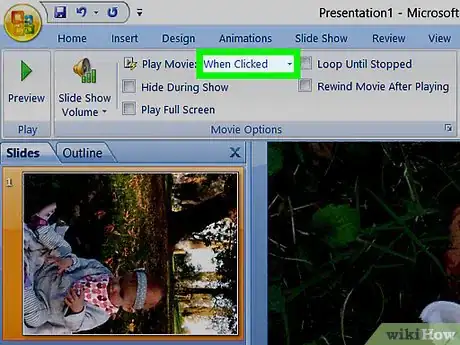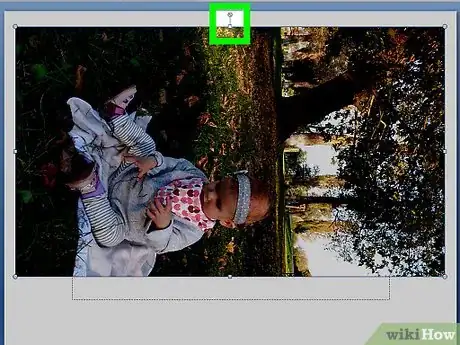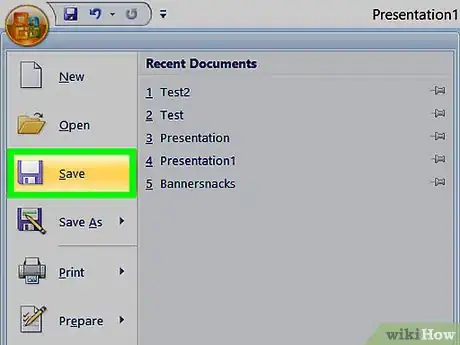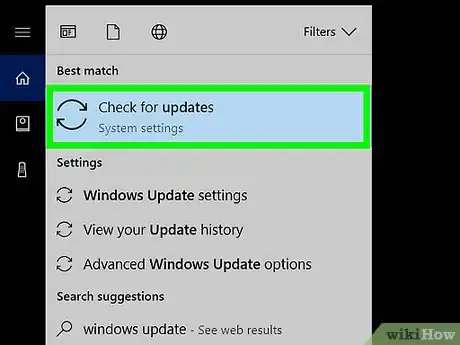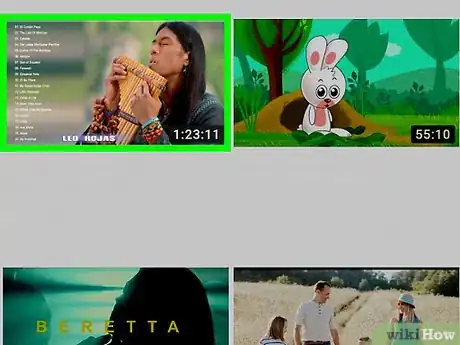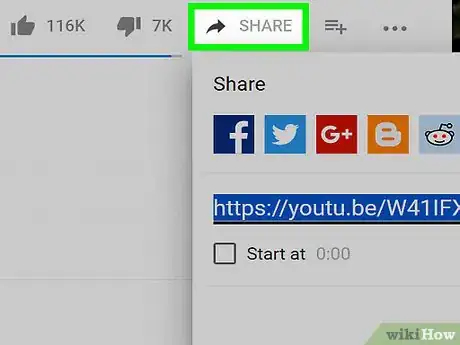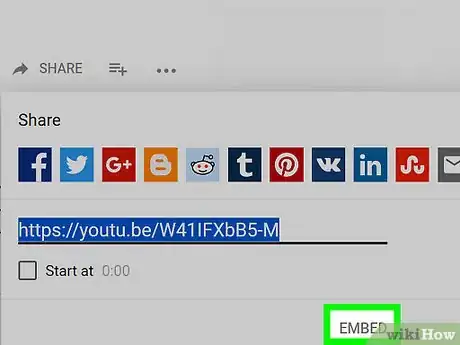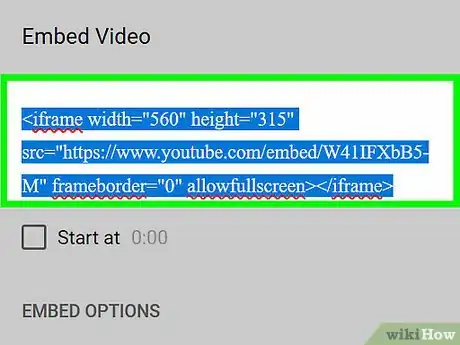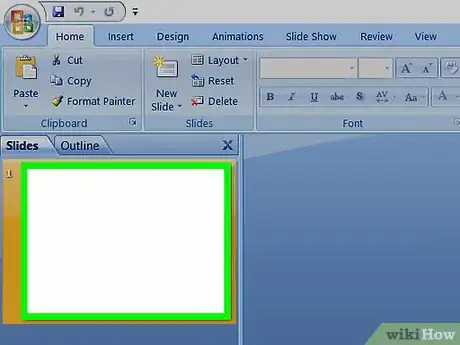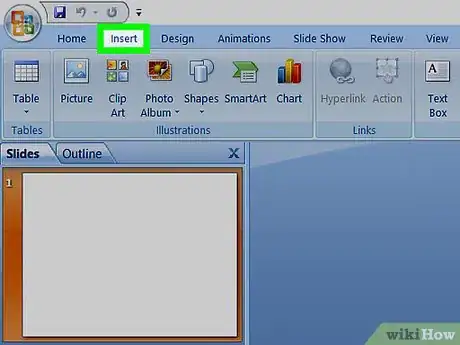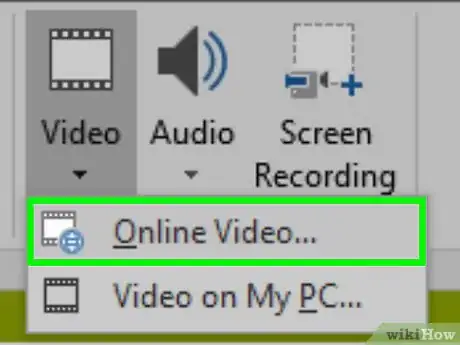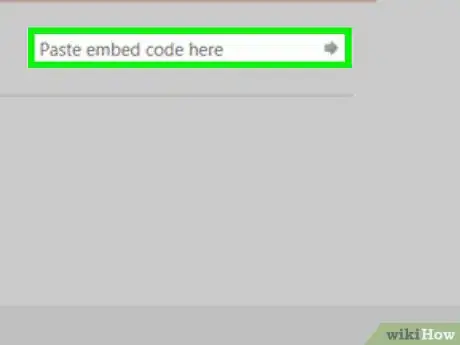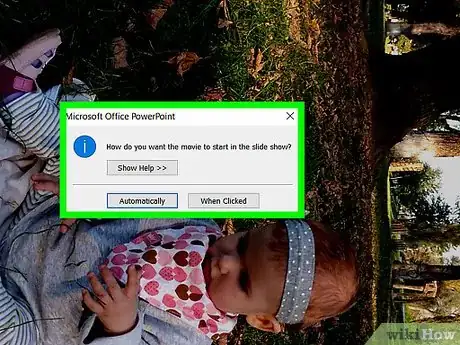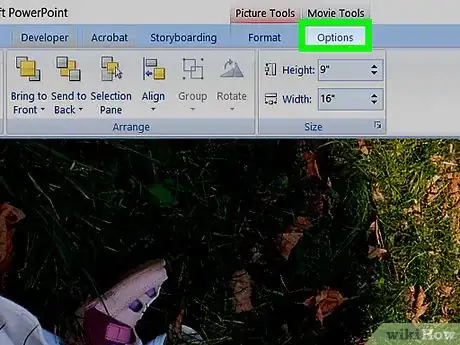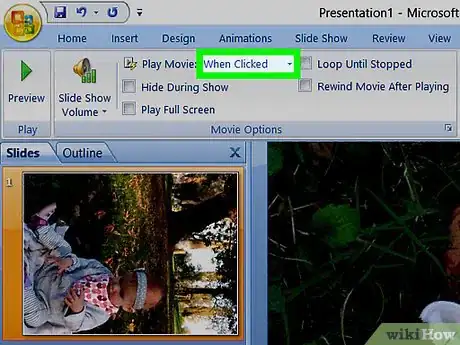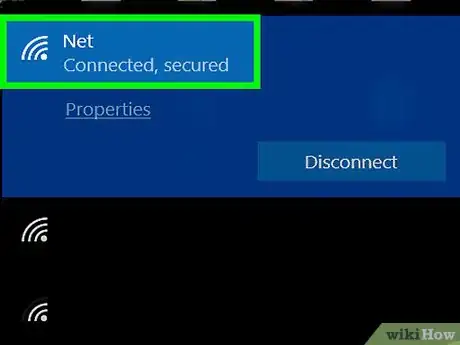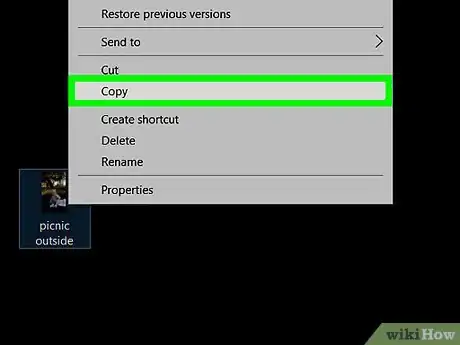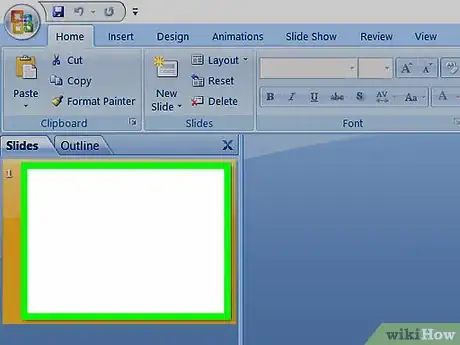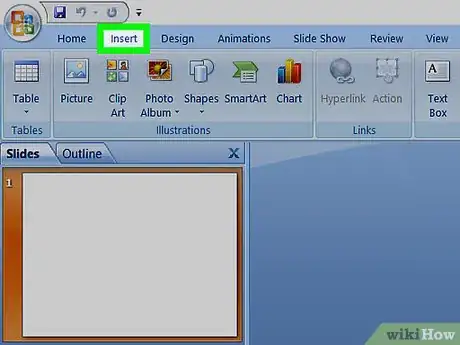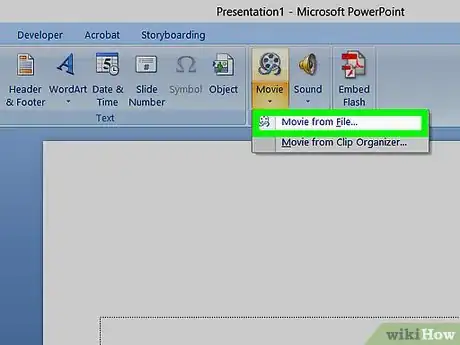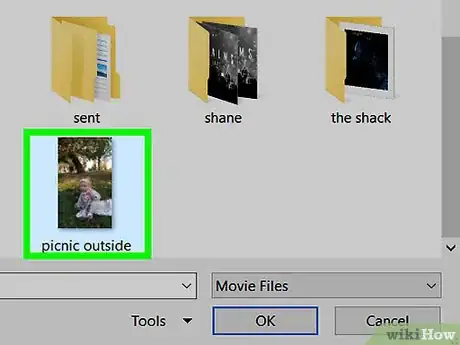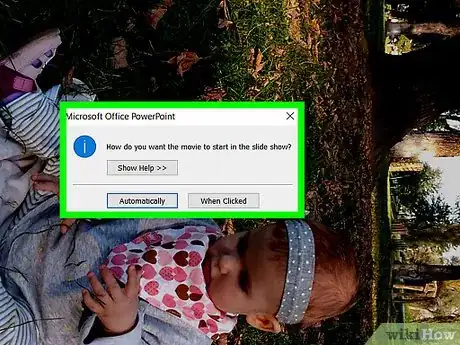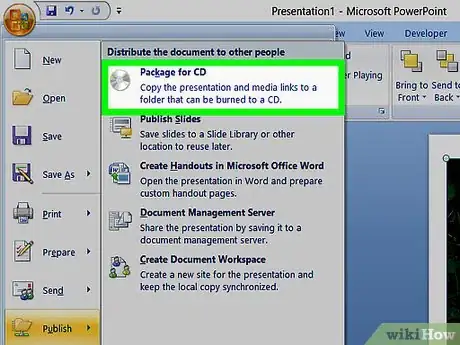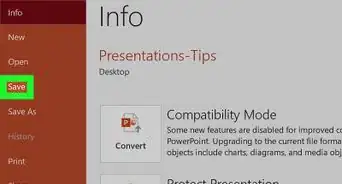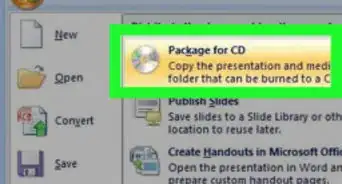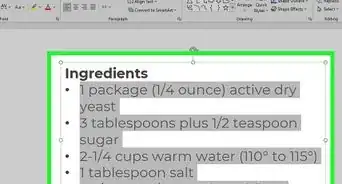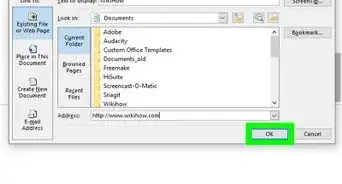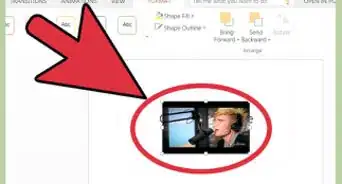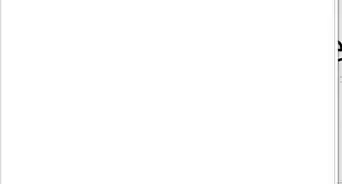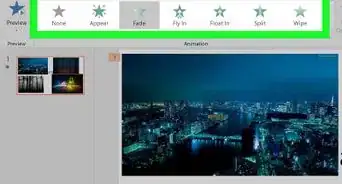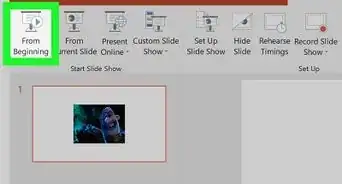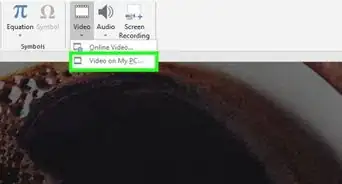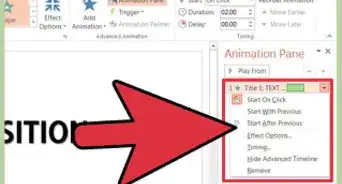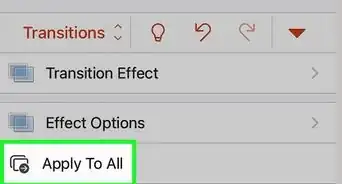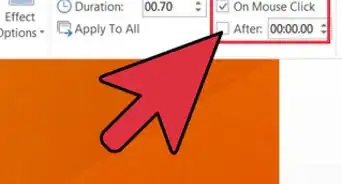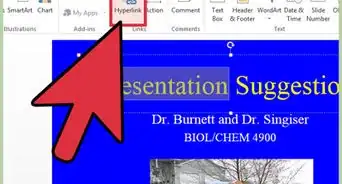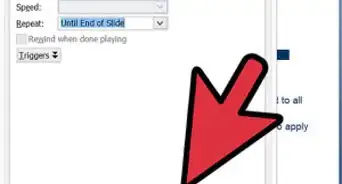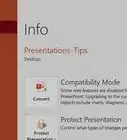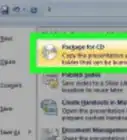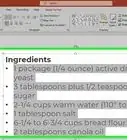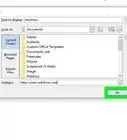This article was co-authored by Mitch Harris. Mitch Harris is a Consumer Technology Expert based in the San Francisco Bay Area. Mitch runs his own IT Consulting company called Mitch the Geek, helping individuals and businesses with home office technology, data security, remote support, and cybersecurity compliance. Mitch earned a BS in Psychology, English, and Physics and graduated Cum Laude from Northern Arizona University.
The wikiHow Tech Team also followed the article's instructions and verified that they work.
This article has been viewed 1,083,345 times.
You can spruce up your PowerPoint presentation by including videos. If you have a video file on your computer, you can embed it into your presentation. You can also embed YouTube videos. If you're using an older version of PowerPoint, you can link to video files instead of embedding the video.
Steps
Embedding Video from a File
-
1Make sure you have the latest Office updates installed. You'll get the best results inserting a video if you have the latest updates installed for Office. Office updates are installed through the Windows Update service. See Update Windows for details.
- This process will work for PowerPoint 2016, 2013, and 2010.
-
2Open the slide you want to add the video to. You can embed the video on any slide in your presentation.Advertisement
-
3Click the "Insert" tab. This will display the various Insert options.
-
4Click the "Video" button in the "Media" section. A small menu will appear.
-
5Select "Video on My PC." This will open the file browser.
- If you're using a Mac, select "Movie from File."
-
6Find the video you want to add. Use the file explorer to browse for the video file that you want to add. There are a few things to keep in mind when looking for your video file:
- Make sure that the video is compatible with PowerPoint. Different versions of PowerPoint support different sets of video formats— 2016 supports the most types of files, including MP4 and MKV, while 2010 supports the least (just MPG, WMV, ASF, and AVI).[1]
- Consider avoiding the AVI format, as these often require additional codecs that make playback difficult. You can use the free program Adapter to convert these AVI files into the more compatible MP4 format. See Convert AVI to MP4 for detailed instructions.
-
7Wait while the video is added to your presentation. The time this takes will vary depending on the size of the video. The progress will be displayed at the bottom of the screen.
-
8Click the "Playback" tab. This will allow you to adjust playback settings for the video that you've added. If you don't see the tab, make sure the video has been selected.
-
9Use the "Start" drop-down menu to select how the video will start playing. By default, the video will need be clicked in order for the video to start playing. If you select "Automatically," the video will start as soon as the slide opens.
- You can have the video loop or rewind automatically by checking the appropriate boxes.
-
10Resize the video by dragging the corners. You can make the video different sizes by dragging the corners. You can click and drag the video to reposition it on the slide.
-
11Save your presentation with your embedded video. Your video is embedded in the presentation, which includes the video inside of the PowerPoint file. You won't need to worry about sending the video along with the presentation, since it's packed into the presentation itself. This means that your presentation file size will increase to include the full video file.
- You don't need to do anything special to save the presentation with the embedded file. Just select "Save" from the File tab and save your presentation like you normally would.
Embedding a YouTube Video
-
1Update Office to the latest version. Running the latest version of Office will help ensure that embedding a YouTube video is a smooth process. Office is updated using the Windows Update utility. See Update Windows for details.[2]
- You can embed YouTube videos in PowerPoint 2016, 2013, and 2010. YouTube is the only supported streaming video site.
- You cannot embed YouTube videos in the Mac versions of PowerPoint.[3]
-
2Open the YouTube video that you want to embed. Use your web browser to open the page for the YouTube video you want to embed in your presentation.
- YouTube is the only streaming site supported by PowerPoint for embedding videos.
-
3Click the "Share" button on the YouTube page. This will open the sharing options for the video.
-
4Click the "Embed" tab. This tab appears after your click the "Share" button.
-
5Copy the highlighted embed code. The embed code will be highlighted automatically. Press Ctrl+C or right-click the selection and click "Copy."
-
6Open the slide in PowerPoint that you want to embed the video in. You can embed the YouTube video on any slide in your presentation.
-
7Click the "Insert" tab in PowerPoint. You'll see options to insert different types of objects into your presentation.
-
8Click the "Video" button and select "Online Video." If you're using PowerPoint 2010, click "Video from Web Site" instead.
-
9Click the "Paste embed code here" box and paste the copied code. Either press Ctrl+V or right-click the box and select "Paste."
- In PowerPoint 2010, the box will be labeled "Insert Video From Website."
-
10Embed the video. After a moment, the video will appear on the slide. It will likely just look like a solid black box. This is normal.[4]
-
11Click the "Playback" tab. This will open the playback options for the video. If you don't see the "Playback" tab, make sure the video you inserted is currently selected.
-
12Click the "Start" drop-down menu and select how the video will play. If you don't select one of the options from this menu, your video won't play during the presentation.
- There are a few other playback options you can adjust here, but the "Start" option is the most vital for the video to work.
-
13Make sure you're online when you're giving the presentation. The YouTube video will only play if you are connected to the internet. Embedding the video does not let you play it offline.
Linking Movie Files (PowerPoint 2007)
-
1Place the movie file in the same directory as the PowerPoint file. If you're using PowerPoint 2007 or earlier, movie files are not embedded, they're "linked." This means that the video is not actually included in the PowerPoint presentation file. The video file exists separately from the presentation file, and the presentation loads the video file from the specified location. You won't see a literal hyperlink, but PowerPoint will need to have an accurate location of the video on the computer in order to play it.
- Videos can only be "embedded" (included in the presentation file itself) in PowerPoint 2010 or newer.
-
2Open the slide you want to add the video to. You can add videos to any slide in your PowerPoint presentation.
-
3Click the "Insert" tab. This will display various options for inserting objects into your presentation.
-
4Click the "Movie" button and select "Movie from File." This will open your file browser so that you can select your movie file.
-
5Browse for the video file you want to link to. PowerPoint 2007 only supports a handful of video formats, including AVI, MPG, and WMV. If you're using AVi files, you may want to convert them to MPG or WMV first to avoid codec issues when trying to play the video.[5]
-
6Select how you want the video to start playing. Once you've selected the video, you'll be prompted to select how you want it to start playing. If you select "Automatically," the video will begin playing as soon as the slide opens. If you select "When Clicked," you'll need to click the video to begin playing it.[6]
-
7Use the "Package for CD" feature if sending the presentation. Since your video plays from a specific location, recipients won't be able to watch it if you send them the presentation unless you send the video too. Using the "Package for CD" feature allows you to send the presentation and any associated media as one package.
- Click the Office button and select "Publish."
- Select "Package for CD" and then select your presentation.
- Ensure that "Linked files" is selected in the "Options" menu.
Community Q&A
-
QuestionI edited a clip using Movie Maker but I cannot figure out how to insert the edited version into Powerpoint. How do I do this?
 Community AnswerSave the file as an mp4, then insert it into PowerPoint.
Community AnswerSave the file as an mp4, then insert it into PowerPoint. -
QuestionWill this work with a PowerPoint slideshow that is rotating slides automatically?
 Community AnswerYes, it should still work.
Community AnswerYes, it should still work. -
QuestionWhen I insert an mp4 video file into a PowerPoint 2010 file slide using the first method outlined here, the video does not play smoothly. The audio of the video plays, but the image either stays black or moves very slowly. Is there another way to insert an mp4 video file?
 Community AnswerTry using a lower quality video or closing other programs, it may be that your computer is struggling to play the file.
Community AnswerTry using a lower quality video or closing other programs, it may be that your computer is struggling to play the file.
References
- ↑ https://support.office.com/en-us/article/Video-and-audio-file-formats-supported-in-PowerPoint-d8b12450-26db-4c7b-a5c1-593d3418fb59
- ↑ https://support.office.com/en-us/article/Requirements-for-using-the-PowerPoint-YouTube-feature-2a0e184d-af50-4da9-b530-e4355ac436a9
- ↑ https://support.office.com/en-us/article/Insert-or-link-to-a-video-on-YouTube-8340ec69-4cee-4fe1-ab96-4849154bc6db
- ↑ https://support.office.com/en-us/article/Insert-or-link-to-a-video-on-YouTube-8340ec69-4cee-4fe1-ab96-4849154bc6db
- ↑ https://support.office.com/en-us/article/My-movie-doesn-t-play-190cf574-183d-4b7f-b627-3783a14b7b07?ui=en-US&rs=en-US&ad=US
- ↑ https://support.office.com/en-us/article/Add-and-play-a-movie-in-a-presentation-f3fcbd3e-5f86-4320-8aea-31bff480ed02
About This Article
1. Open the slide.
2. Click Insert.
3. Click Movie.
4. Click Movie from File or Video on my PC.
5. Select the video and click OK.
6. Click Playback.
7. Choose how to play the video.
8. Save your presentation.