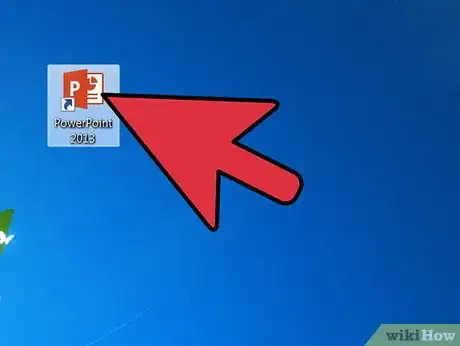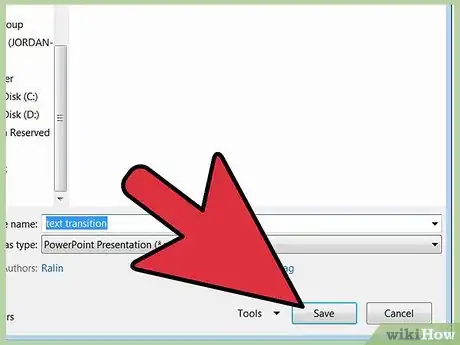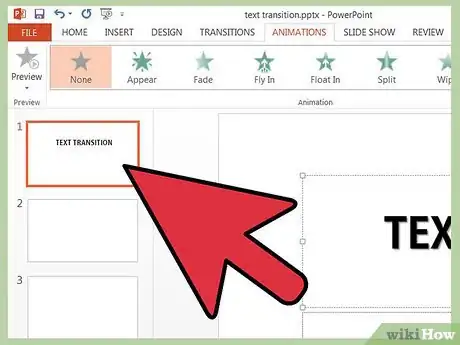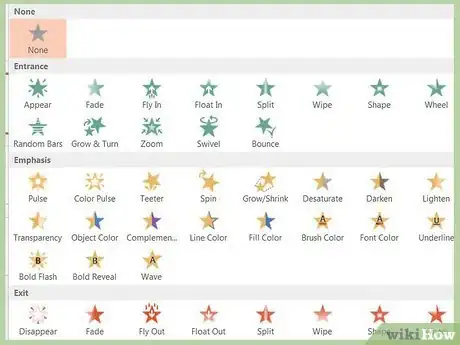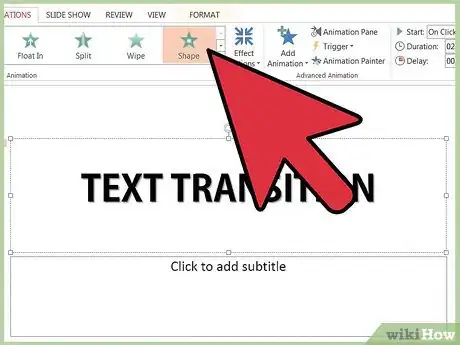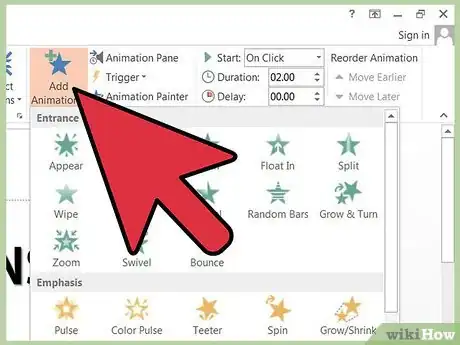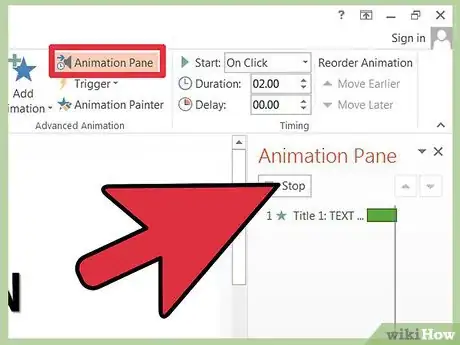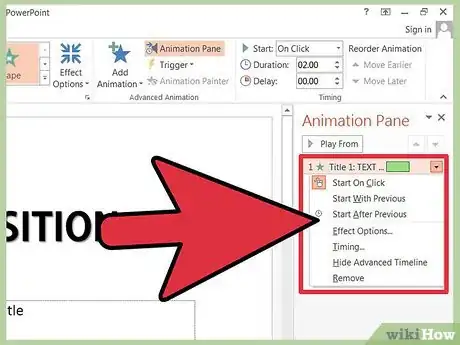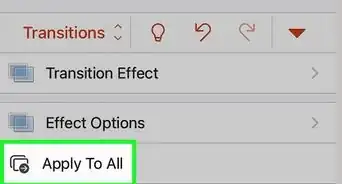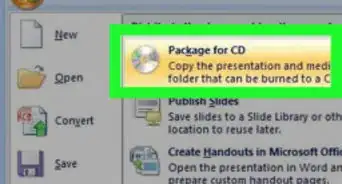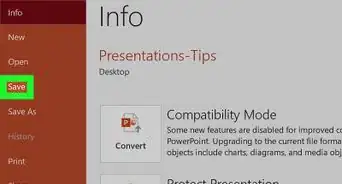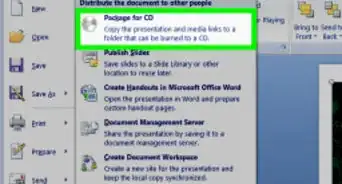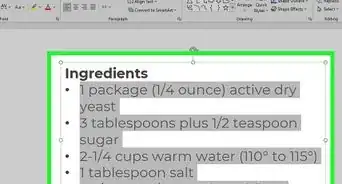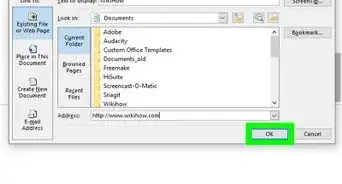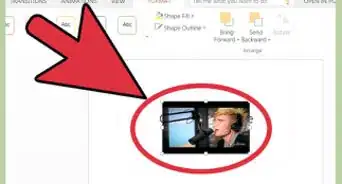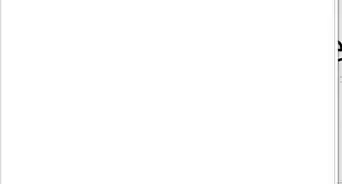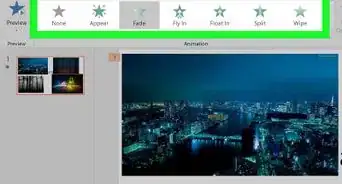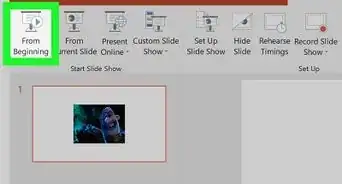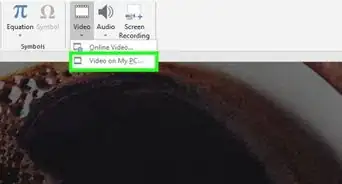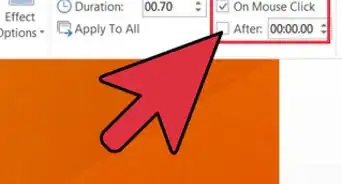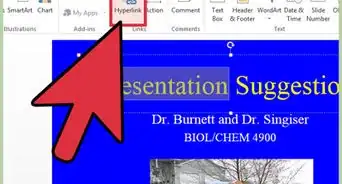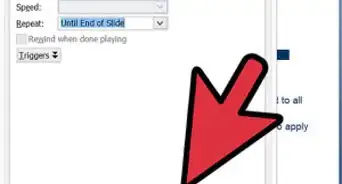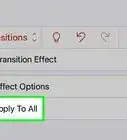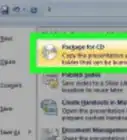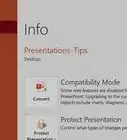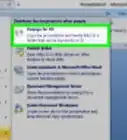X
wikiHow is a “wiki,” similar to Wikipedia, which means that many of our articles are co-written by multiple authors. To create this article, volunteer authors worked to edit and improve it over time.
This article has been viewed 227,665 times.
Learn more...
Adding eye-catching transitions to the individual slides of your PowerPoint presentation can enhance your message, increasing the chance that your viewers will remain interested. Some of the most visually appealing transitions are those that add text to a slide while it's being viewed. To take advantage of this creative feature, insert text animations into your Powerpoint with just a few easy steps. See Step 1 below to begin.
Steps
-
1Launch Microsoft's PowerPoint application.
-
2Open the PowerPoint presentation you will be working with. If you will be creating a new presentation, save it with a descriptive name.Advertisement
-
3Select the slide to which you want to add a text transition by clicking on it in the left pane.
-
4Decide which type of text animation to add by reviewing the available selections.
- In PowerPoint 2003, find the animations under the Slide Show menu.
- In PowerPoint 2007 and 2010, click the Animations tab to add effects.
-
5Click inside the text box of the slide you are working with and then click the "Animate" dropdown box.
-
6Choose your animation, selecting the "By 1st level paragraphs" option.
- The choices listed are fade, wipe and fly in.
- You can, instead, choose a custom animation effect. Click the Custom item in the dropdown menu and a Custom Animation window will launch.
- Choose to modify the Entrance, Emphasis, Exit and Motion Paths of the 1st level paragraph items. Select the effect you want to apply from the list of Basic, Subtle, Moderate or Exciting animations.
- You can click on each effect as you add them to see and change more options, such as the timing or their ability to change to other levels of paragraphs.
-
7Review your selections by clicking "Play" on the Slide Show menu.
-
8Check for unintended effects, changing options as necessary until you are satisfied with the results.
Advertisement
Warnings
- Do not add effects in such volume that the slide and text transitions become the focus of your presentation. Your creative effects should lend interest to your work, not overpower it.⧼thumbs_response⧽
Advertisement
Things You'll Need
- Computer
- Microsoft PowerPoint
References
About This Article
Advertisement