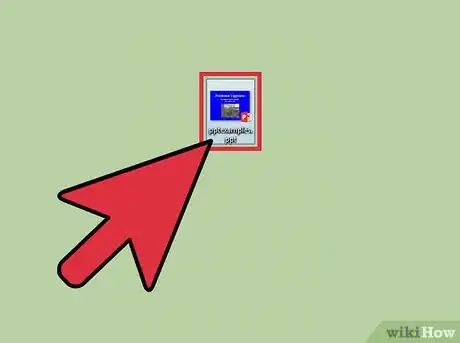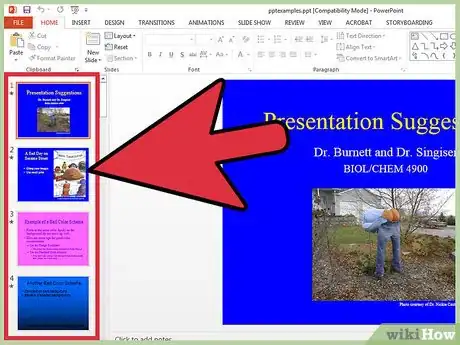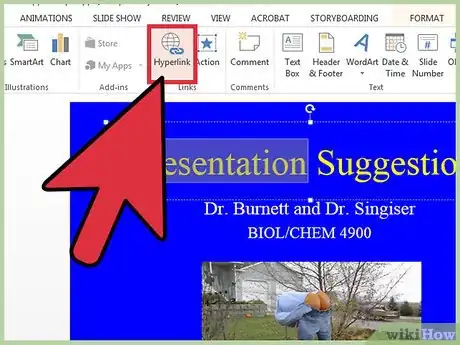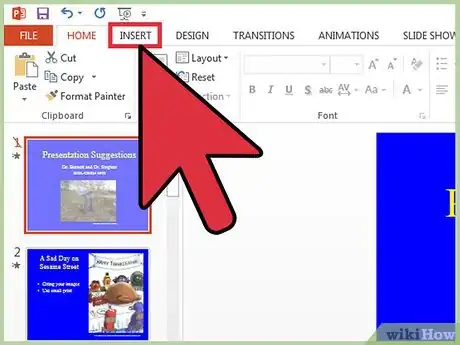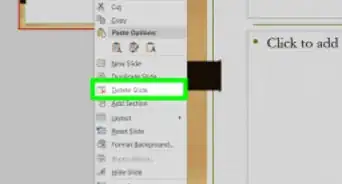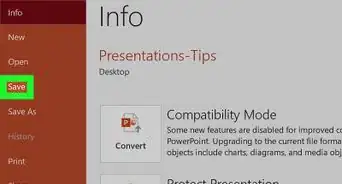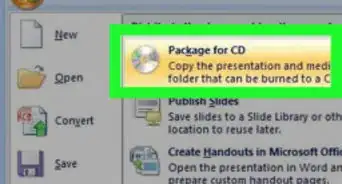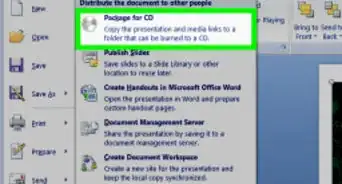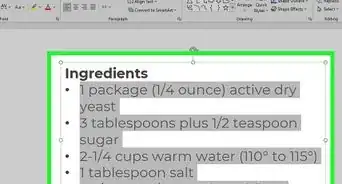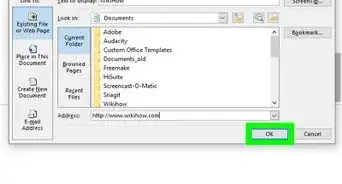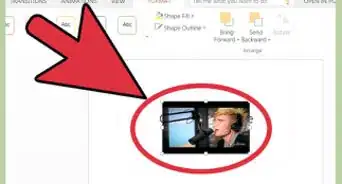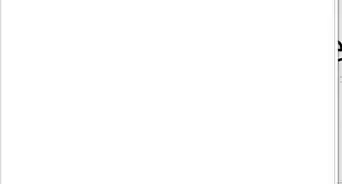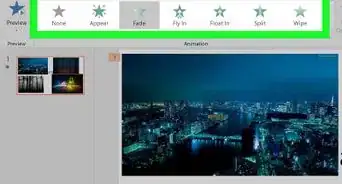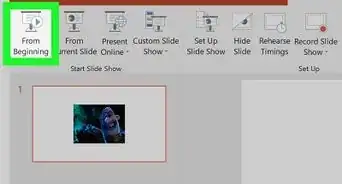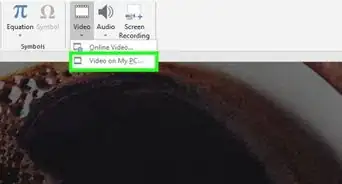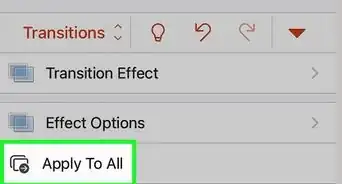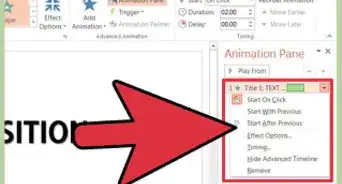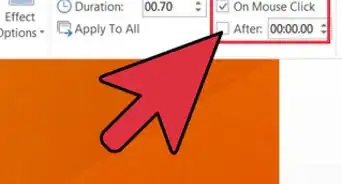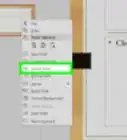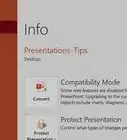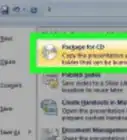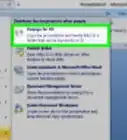X
wikiHow is a “wiki,” similar to Wikipedia, which means that many of our articles are co-written by multiple authors. To create this article, 13 people, some anonymous, worked to edit and improve it over time.
The wikiHow Tech Team also followed the article's instructions and verified that they work.
This article has been viewed 106,672 times.
Learn more...
Hiding a slide in PowerPoint is a good idea if you need to quickly present, and do not want to show a certain slide but do not want to necessarily delete that slide. PowerPoint makes it very easy to hide any number of slides in your presentation.
Steps
Method 1
Method 1 of 2:
Hiding the Slide
-
1Open up a PowerPoint presentation. Since you want to hide a slide, it is assumed that you already have a PowerPoint presentation created. Find the file on your computer and open it.
-
2Select the correct slide. On the left side of your screen, you should see a list of all the slides in your presentation. Click the one you wish to hide.
- If you have successfully selected a slide, a box will appear around that slide.
Advertisement -
3Click Slide Show. From the tabs near the top of the PowerPoint window, choose Slide Show. This tab controls everything to do with how the presentation will be presented.
-
4Click Hide Slide. From the options within the Slide Show tab, find and click on the Hide Slide button. These options should be located near the top of the PowerPoint window.
- If you have successfully hid a slide, there will be a slash over the number correlated with the hidden slide.
- Repeat this process to hide multiple slides.
-
5Reveal the slide. If you wish to show the slide again, simply repeat this process.
Advertisement
Method 2
Method 2 of 2:
Accessing the Hidden Slide
-
1Make a link to the hidden slide. You may wish to create a link to the hidden slide so that you can still access it while in presentation mode. It can sometimes be embarrassing to switch back to editing mode during a presentation.
-
2Click Insert. Click the Insert tab from the top of the window. This tab controls everything you can insert into a slide, including pictures, videos, etc.
-
3Select text. Highlight the text you wish to create a link from. This will be what you click to access the hidden slide during a presentation, so choose a place that makes sense. You may wish to add some text at the end of the presentation saying something like, "More information," and creating the link from that text.
-
4Choose Hyperlink. Click the Hyperlink button from the options within the Insert tab.
- Choose Place in this document from the options on the left side of the pop-up window.
- Select the hidden slide and click the OK button from the bottom right of the window.
Advertisement
Community Q&A
-
QuestionIs there a shortcut key to hide the slide?
 Tom De BackerTop AnswererUse ALT+S to go to the Slide Show tab on the ribbon, then press H to hide the currently active slide. Note that you need to use ALT+ S, even if you're already on the Slide Show tab. The hidden slides are marked with a line through the slide's sequential number in the top left corner in the Slide Sorter View.
Tom De BackerTop AnswererUse ALT+S to go to the Slide Show tab on the ribbon, then press H to hide the currently active slide. Note that you need to use ALT+ S, even if you're already on the Slide Show tab. The hidden slides are marked with a line through the slide's sequential number in the top left corner in the Slide Sorter View.
Advertisement
About This Article
Advertisement