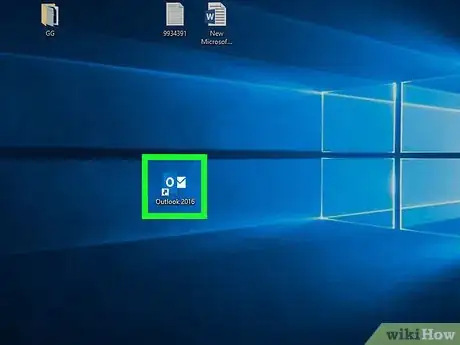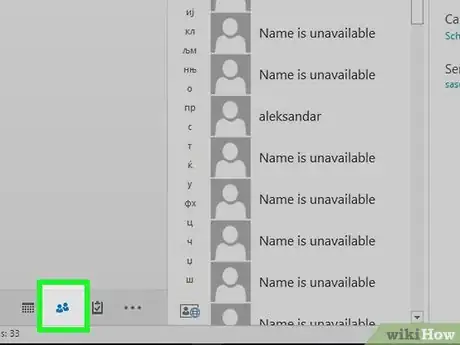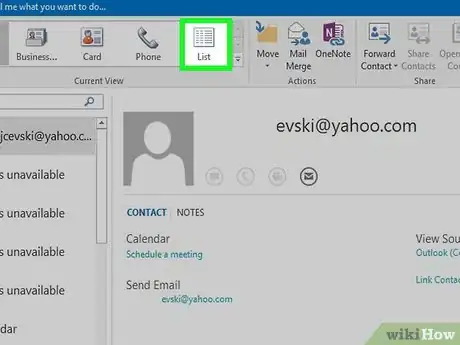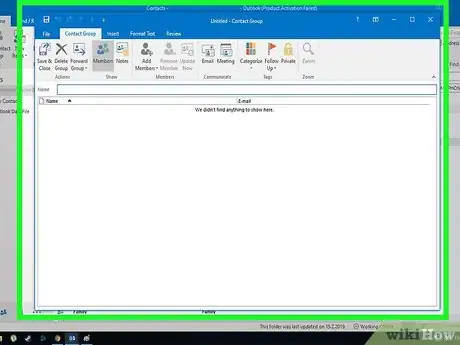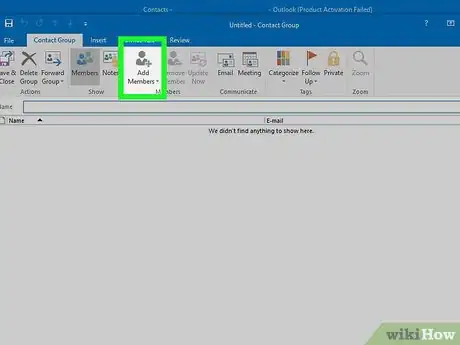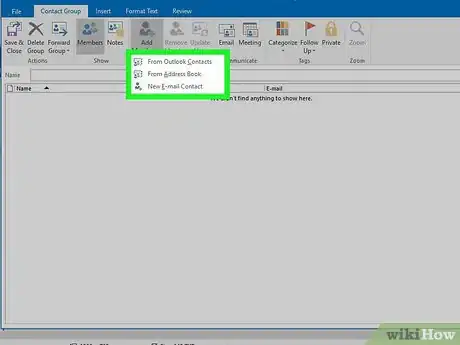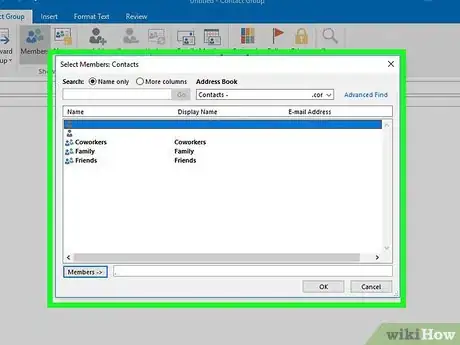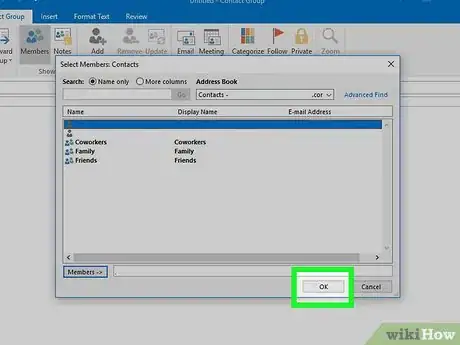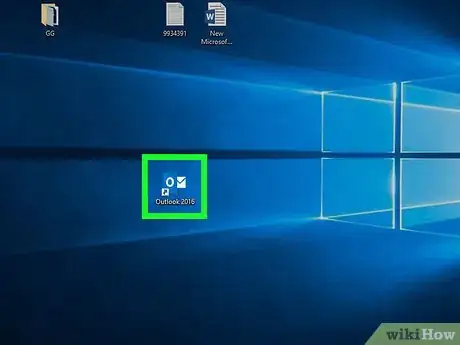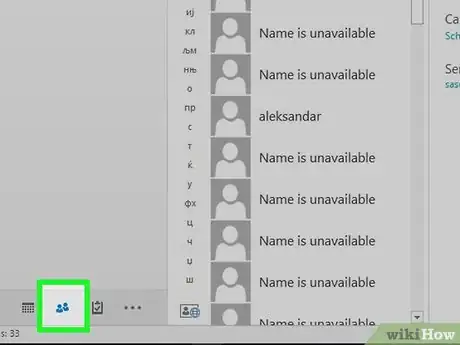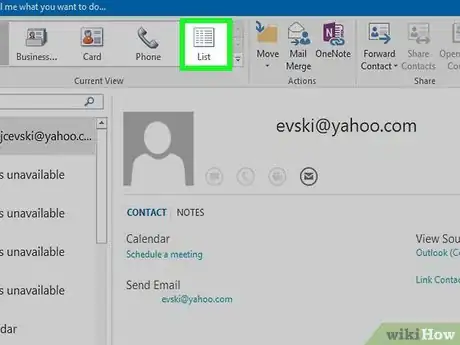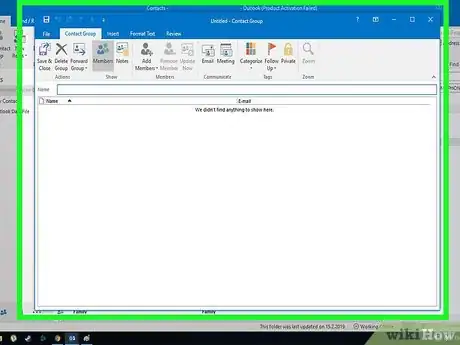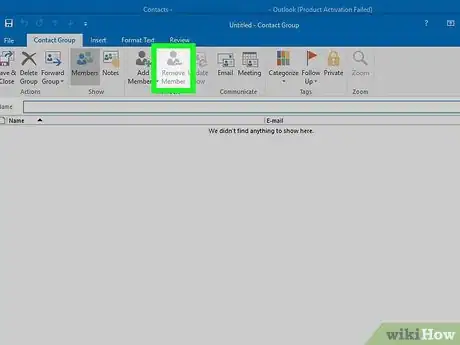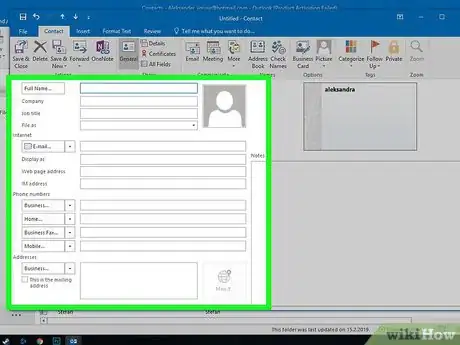X
This article was co-authored by wikiHow staff writer, Nicole Levine, MFA. Nicole Levine is a Technology Writer and Editor for wikiHow. She has more than 20 years of experience creating technical documentation and leading support teams at major web hosting and software companies. Nicole also holds an MFA in Creative Writing from Portland State University and teaches composition, fiction-writing, and zine-making at various institutions.
This article has been viewed 54,509 times.
Learn more...
This wikiHow teaches you how to edit an existing mailing list in Microsoft Outlook for Windows or macOS.
Steps
Method 1
Method 1 of 2:
Adding New Members
-
1Open Outlook on your computer. If you’re using Windows, it’ll be in the Microsoft Office folder under All Apps in the Start menu. If you have a Mac, it’ll be in the Applications folder.
-
2Click the Contacts icon. It’s the two overlapping people icon near the bottom-left corner of Outlook. A list of your contacts will appear.Advertisement
-
3Click List. It’s the white sheet of paper icon in the toolbar at the top of Outlook. This displays a list of contact lists.
-
4Click the list you want to edit. The contacts on this list will appear in a pop-up window.
-
5Click Add Members. It’s in the icon bar at the top of the new window (in the ″Members″ section). A menu will expand.
-
6Select the location that contains the members you want to add. You can add contacts From Address Book, From Outlook Contacts, or From New Email.
-
7Double-click the people you want to add to the list. Selected addresses will appear at the bottom of the window next to ″Members.″ If you’re adding people by email address, type their addresses into that field as well.
-
8Click OK. It’s at the bottom-right corner of the window. This returns you to the list.
Advertisement
Method 2
Method 2 of 2:
Editing or Removing Members
-
1Open Outlook on your computer. If you’re using Windows, it’ll be in the Microsoft Office folder under All Apps in the Start menu. If you have a Mac, it’ll be in the Applications folder.
-
2Click the Contacts icon. It’s the two overlapping people icon near the bottom-left corner of Outlook. A list of your contacts will appear.
-
3Click List. It’s the white sheet of paper icon in the toolbar at the top of Outlook. This displays a list of contact lists.
-
4Click the list you want to edit. The contacts on this list will appear in a pop-up window.
-
5Remove someone from the list. To do this:
- Click the member you want to delete once to select them.
- Click Remove Member. It's in the ″Members″ group at the top of the window.
-
6Edit a member’s details. If you need to change someone’s email address, name, or any other personal details, do the following:
- Double-click the member's name to open their profile.
- Edit any fields you need to edit.
- Click Close & Save at the top-left corner of the window.
Advertisement
About This Article
Advertisement